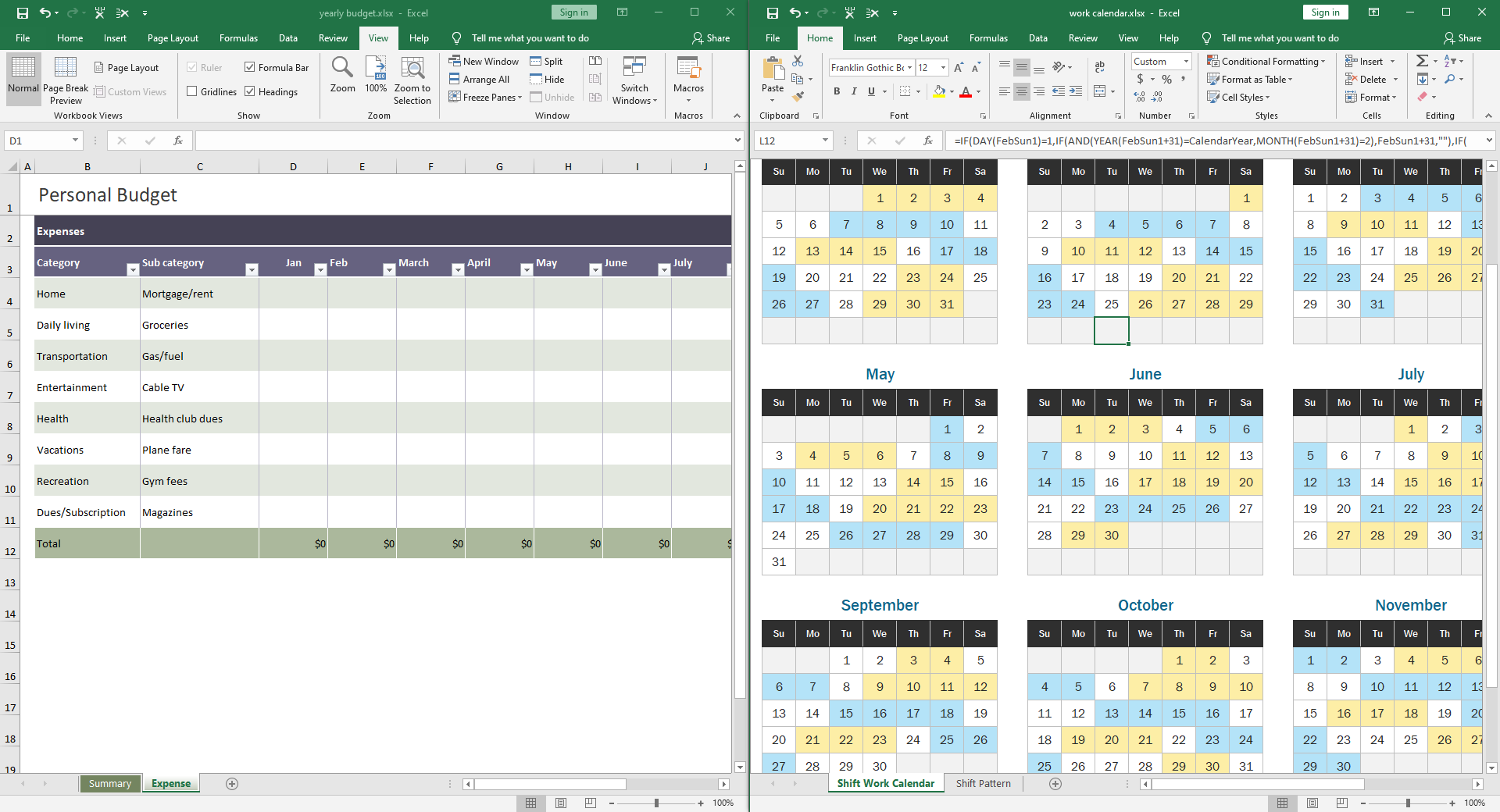How to Unprotect an Excel Sheet Without Password?

If you've ever encountered a locked Excel sheet where you needed to edit the data but couldn't because it was password-protected, you're not alone. Many users face this dilemma, particularly in situations where passwords are lost or forgotten, or when you're handed a file with restricted access for editing. This blog post will guide you through the process of unprotecting an Excel sheet without needing the original password, using different methods.
Method 1: Google Sheets Hack

One of the simplest ways to unprotect an Excel sheet is by leveraging the power of Google Sheets. Here’s how:
- Open Google Sheets: Go to Google Sheets in your browser.
- Upload the Excel file: Click on File > Import > Upload > Select a file from your device.
- Import settings: Choose how you want your data to be imported. Select Create a new spreadsheet.
- Unprotect: In Google Sheets, you can edit the data without restrictions. Just make your changes.
- Export back to Excel: Once your changes are made, download the file back into Excel format (File > Download > Microsoft Excel (.xlsx)).
💡 Note: Google Sheets does not support all Excel features, so complex spreadsheets might lose some formatting or functionality.
Method 2: Using VBA Script

If you’re comfortable with Excel’s Visual Basic for Applications (VBA), you can use a script to unprotect the sheet. Here’s the procedure:
- Open the VBA Editor: Press ALT + F11 to open the VBA editor.
- Insert a new module: Click on Insert > Module from the menu.
- Paste the script: Copy and paste the following VBA code into the module:
- Run the script: Hit F5 to run the macro. If successful, a message box will appear with the password.
Sub PasswordBreaker()
Dim i As Integer, j As Integer, k As Integer
Dim l As Integer, m As Integer, n As Integer
Dim i1 As Integer, i2 As Integer, i3 As Integer
Dim i4 As Integer, i5 As Integer, i6 As Integer
On Error Resume Next
For i = 65 To 66: For j = 65 To 66: For k = 65 To 66
For l = 65 To 66: For m = 65 To 66: For i1 = 48 To 57
For i2 = 48 To 57: For i3 = 48 To 57: For i4 = 48 To 57
For i5 = 48 To 57: For i6 = 48 To 57
ActiveSheet.Unprotect Chr(i) & Chr(j) & Chr(k) & _
Chr(l) & Chr(m) & Chr(i1) & Chr(i2) & Chr(i3) & _
Chr(i4) & Chr(i5) & Chr(i6)
If ActiveSheet.ProtectContents = False Then
MsgBox “One usable password is ” & Chr(i) & Chr(j) & _
Chr(k) & Chr(l) & Chr(m) & Chr(i1) & Chr(i2) & _
Chr(i3) & Chr(i4) & Chr(i5) & Chr(i6)
Exit Sub
End If
Next: Next: Next: Next: Next: Next
Next: Next: Next: Next: Next: Next
End Sub
Method 3: Using Online Services

There are several online tools designed to unprotect Excel files:
- Excel Password Recovery Tools: Websites like Password-Find or LostMyPass can recover or reset the password for you.
- Excel Password Recovery Online: Tools like Excel Password Recovery Online attempt to find or crack the password.
Be aware that these tools might not always work, especially for complex passwords, and you should consider the privacy implications of uploading sensitive data to third-party sites.
Method 4: Using Software

Various software applications can assist in unprotecting Excel sheets:
- Excel Password Recovery Master: This tool can help unlock Excel files by guessing or decrypting passwords.
- PassFab for Excel: A paid tool designed for recovering or removing Excel passwords.
- iSumsoft Excel Password Refixer: Another software option to remove or recover Excel passwords.
Always ensure to use legitimate software to avoid malware risks.
Considerations and Ethical Usage

Unprotecting an Excel sheet without the password can be ethically controversial:
- Legal Implications: Unauthorized access to protected data could breach data protection laws or confidentiality agreements.
- Privacy: Be cautious when dealing with others’ private information.
It’s essential to only use these methods when you have legitimate reasons for doing so, such as recovering your own forgotten passwords or when explicit permission is given.
In this detailed guide, we've explored several methods to unprotect an Excel sheet without the original password. Remember that each method has its pros and cons, and your choice should align with the level of complexity of your Excel sheet and your comfort with various tools and techniques. Whether you opt for the straightforward Google Sheets hack, dive into VBA scripting, or use dedicated software, the goal is to unlock the potential of your data without unnecessary restrictions. Ensure that you always respect the ethical considerations and legal aspects when bypassing security features like password protection.
Is it legal to unprotect an Excel sheet that isn’t yours?

+
Unauthorized access to protected information can have legal consequences. Always ensure you have permission to access or modify the file.
Will using Google Sheets to unprotect an Excel sheet work for all Excel versions?

+
Yes, Google Sheets can unprotect Excel sheets from most versions, but advanced features might not translate perfectly.
What should I do if none of these methods work?

+
If you have exhausted all options and still can’t access the sheet, contact the file owner or consider professional data recovery services.