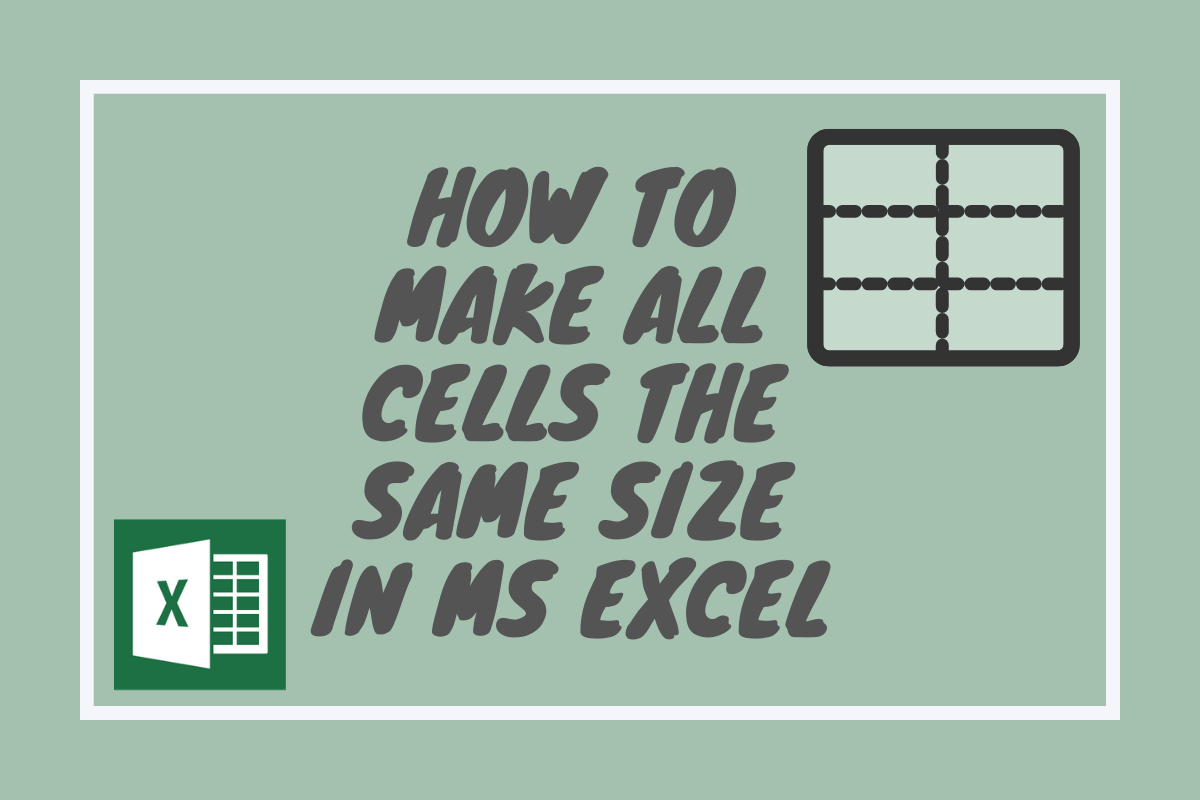5 Ways to Set Excel Range Fast and Simple

Excel Range Setting Techniques

Setting a range in Microsoft Excel is a fundamental skill that enhances data manipulation, analysis, and organization. Excel users often find themselves needing to quickly select and work with specific sets of data, and there are several methods to achieve this efficiently. Below, we'll delve into five practical ways to set an Excel range fast and simple.
Using Keyboard Shortcuts

Keyboard shortcuts are one of the fastest ways to work with Excel ranges:
- Ctrl + A: Selects the entire current range or worksheet.
- Shift + Arrow Key: Extends the selection one cell at a time in the direction of the arrow key.
- Ctrl + Shift + Arrow Key: Selects all cells from the current cell to the edge of the current data region.
- Ctrl + Shift + Home: Selects the entire used range from the active cell to the top-left cell of the sheet.
Name Box

The Name Box, located to the left of the Formula Bar, provides a straightforward way to set a range:
- Enter the range manually by typing the cell references into the Name Box.
- Press Enter, and Excel will highlight the specified range.
AutoSelect

AutoSelect allows you to automatically select contiguous data:
- Click on any cell within your data block.
- Excel will automatically select the entire range, recognizing it as a single data set.
Using Go To and Extend

The Go To feature offers advanced selection capabilities:
- Press F5 to open the Go To dialog box.
- Type the reference of the first cell in your range.
- Hold down Shift while pressing F5 again, and enter the reference for the last cell in your range to extend the selection.
Advanced: Formulas and Named Ranges

Named ranges can make data handling more intuitive:
| Steps to Create a Named Range | Description |
|---|---|
| 1. Select the desired range. | Click and drag over the cells you want to name. |
| 2. Go to Formulas > Define Name. | The New Name dialog will appear. |
| 3. Enter a name for the range. | Choose a name that makes sense for your data. |
| 4. Click OK. | Your range now has a custom name that can be used in formulas or navigational purposes. |

Excel offers a variety of ways to set ranges, each with its own set of advantages:
- Keyboard shortcuts offer speed and efficiency.
- The Name Box allows for manual input, making it versatile for specific needs.
- AutoSelect is great for quick selections within contiguous data blocks.
- Go To and Extend provide control over non-contiguous selections.
- Named ranges enhance usability and readability in larger spreadsheets.
⚡️ Note: Some shortcuts might vary slightly depending on your Excel version or operating system settings.
In wrapping up our exploration of Excel range setting techniques, it’s evident that there’s a method suitable for every user, regardless of their expertise level. From the swift efficiency of keyboard shortcuts to the precise control of named ranges, Excel equips users with the tools to manipulate data efficiently. These methods not only save time but also ensure accuracy in data handling. Understanding and utilizing these techniques can significantly enhance your productivity when working with Excel, turning complex data management into a straightforward task.
What is the best method for selecting large data sets?

+
AutoSelect or using keyboard shortcuts like Ctrl + A or Ctrl + Shift + Arrow Key are most effective for selecting large, contiguous data sets quickly.
How do I set a named range in Excel?

+
To set a named range, first select the cells, then go to Formulas > Define Name, enter a name, and click OK.
What if my data isn’t contiguous?

+
Use the Go To and Extend method by pressing F5, typing the first cell, then holding Shift and F5 again to enter the last cell in your non-contiguous range.