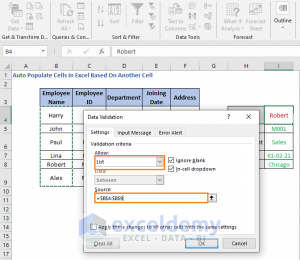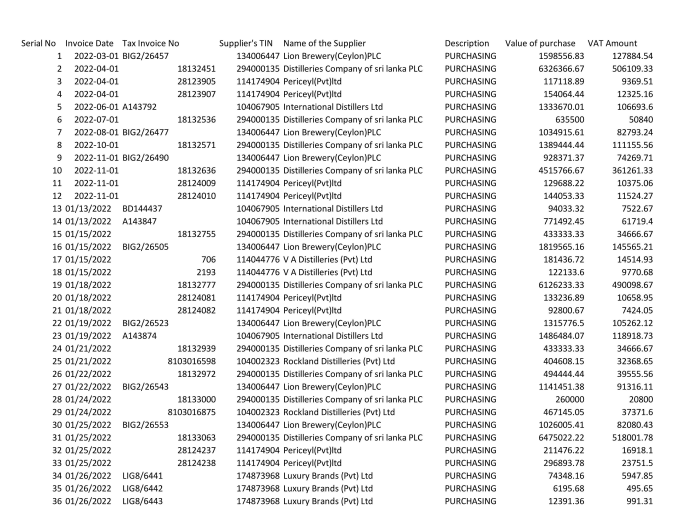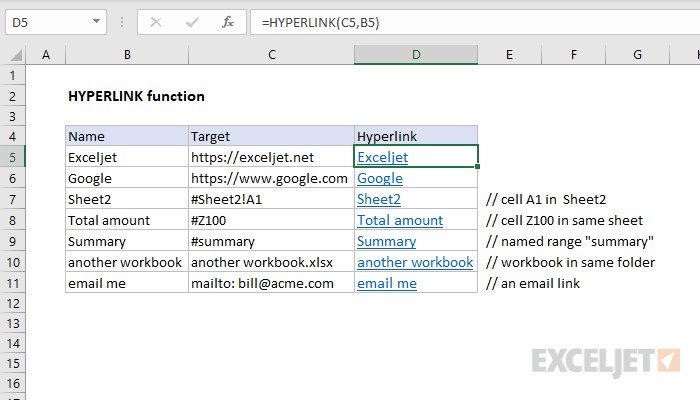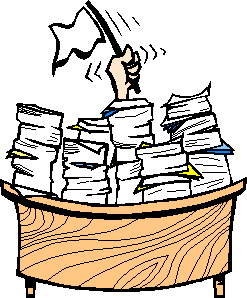Unlock Excel Sheets on Mac: Simple Guide

⚠️ Note: This blog assumes you are using a Mac computer.
Introduction to Excel Worksheets

Excel, a part of Microsoft Office, is a powerful tool for data organization, calculation, and analysis. Worksheets within Excel, known as sheets, allow users to structure their data in multiple layers, with each sheet functioning as a separate tab. Understanding how to protect, unprotect, and manage these sheets is crucial for maintaining data security and functionality.
Why Protect Sheets?

Protecting a sheet in Excel serves several purposes:
- Preventing Unauthorized Changes: It stops others from modifying formulas, entries, or the sheet’s structure without permission.
- Data Integrity: Ensures that critical data remains unaltered, which is especially useful in shared workbooks.
- Compliance: Ensures that the workbook meets certain standards or regulatory requirements by preventing unauthorized changes.
Unlocking Sheets on Mac

There are several reasons why you might need to unlock a sheet:
- You need to make changes to a protected sheet.
- The password has been forgotten.
- You’ve acquired a workbook from someone else.
In this guide, we’ll explore the steps to unlock protected Excel sheets on a Mac, providing you with practical solutions tailored to different scenarios.
Steps to Unlock a Protected Sheet

Let’s delve into the process of unlocking a protected sheet:
Method 1: Using the Unprotect Sheet Feature
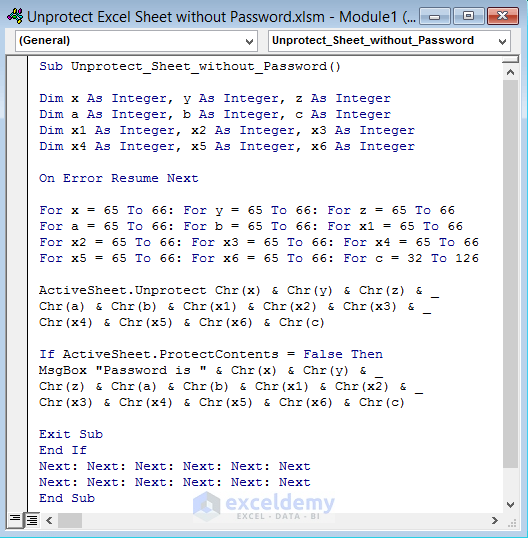
If you know the password:
- Open the Excel workbook containing the protected sheet.
- Select the tab of the sheet you wish to unprotect.
- Go to the Review tab on the ribbon.
- Click on Unprotect Sheet or Unprotect Workbook, depending on the protection type.
- Enter the password if prompted.
- If the password is correct, the sheet will be unprotected, allowing modifications.
Method 2: Bypassing Passwords with VBA

If you don’t have the password, VBA can be a workaround:
❗ Note: This method is not endorsed by Microsoft and should be used ethically.
- Open Excel on your Mac.
- Enable the Developer tab if it's not visible (Preferences > Ribbon & Toolbar > Check Developer).
- Go to Developer tab > Visual Basic.
- In the VBA editor, insert a new module from Insert > Module.
- Paste the following code into the module: ```vba Sub UnprotectSheet() Dim sheet As Worksheet For Each sheet In ActiveWorkbook.Worksheets sheet.Unprotect Next sheet End Sub ```
- Run the macro by pressing F5 or through Developer > Macros > Run.
⚙️ Note: If the workbook itself is protected, you might need to unprotect it first.
Method 3: Using Third-Party Tools

If VBA isn’t your preference or you’re not tech-savvy, there are third-party tools available:
🔒 Note: Be cautious when downloading and using third-party software. Ensure you're getting it from a reputable source.
Some popular tools include:
- Excel Password Recovery
- PassFab for Excel
- iSumsoft Excel Password Refixer
These tools typically work by removing or recovering passwords from protected Excel sheets.
Common Scenarios and Solutions

Here are some common issues you might face when trying to unlock Excel sheets on a Mac:
- Protected Workbook: If the entire workbook is protected, you’ll need to unlock it first before attempting to unprotect sheets.
[img src="excel_sheet_protection.png"]
- Forgotten Password: If you’ve forgotten the password, consider using VBA or third-party tools to recover or remove it.
[img src="excel_vba_window.png"]
Best Practices for Sheet Protection

To maintain security while allowing necessary changes:
- Use Passcodes Responsibly: Ensure passwords are strong and kept secure.
- Limit Permissions: Only protect elements you need to restrict access to.
- Backup: Always keep a backup of your workbook before applying protection.
Final Thoughts

Unlocking a protected Excel sheet on a Mac can be approached through various methods, depending on whether you have the password or not. From using Excel’s built-in features to leveraging VBA or third-party tools, this guide provides you with the knowledge to navigate these scenarios confidently. Remember, while bypassing passwords can be useful in certain situations, ethical considerations and legal implications should always be respected.
By following these steps and considering the tips provided, you can manage Excel sheets on your Mac effectively, ensuring your data remains secure and editable as required.
Is it legal to unlock a protected Excel sheet?

+
Unlocking sheets you own or for which you have permission is generally considered legal. However, if you’re not the owner and don’t have permission, you could be violating data protection laws or terms of service agreements.
What should I do if I accidentally lock myself out of an Excel sheet?

+
If you’ve forgotten the password, try using the VBA method to unlock all sheets or consider using reputable third-party software. Always have a backup to avoid data loss.
How can I prevent others from unlocking my Excel sheets?

+
Choose strong, unique passwords for each sheet, and consider encrypting the entire workbook. Also, avoid sharing your computer or storing the passwords in easily accessible places.