Hyperlink Excel Sheets in Seconds: Easy Guide
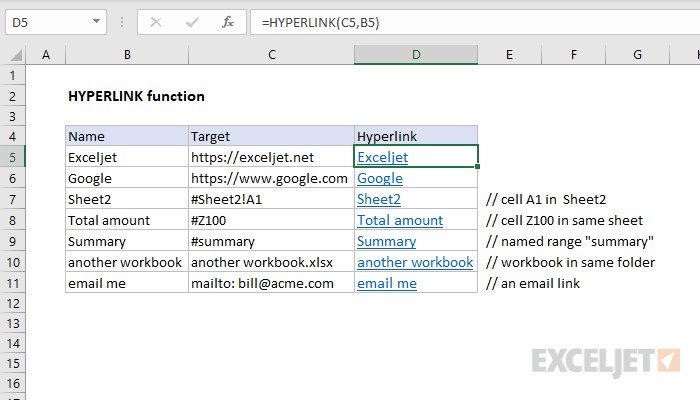
In the digital age, efficiency and accuracy are paramount, especially when managing complex data across multiple spreadsheets. Whether you're compiling financial reports, managing inventory, or just organizing vast amounts of personal data, learning how to hyperlink Excel sheets can significantly enhance your productivity. This guide will walk you through the steps to link different sheets within an Excel workbook, making your workflow seamless and your data management effortless.
Why Hyperlink Excel Sheets?

Hyperlinking Excel sheets offers several advantages:
- Streamline Navigation: Instead of manually searching for specific data across various sheets, hyperlinks can take you directly to the right location with a simple click.
- Enhanced Data Accuracy: Reducing manual navigation minimizes the risk of human error, ensuring that you reference the correct data consistently.
- Collaborative Work: In a team environment, hyperlinks can serve as quick reference points, making it easier for team members to collaborate on complex projects.
- Visual Clarity: It provides a cleaner look to your workbooks by reducing the clutter of repeated information or formulas.
Methods to Hyperlink in Excel
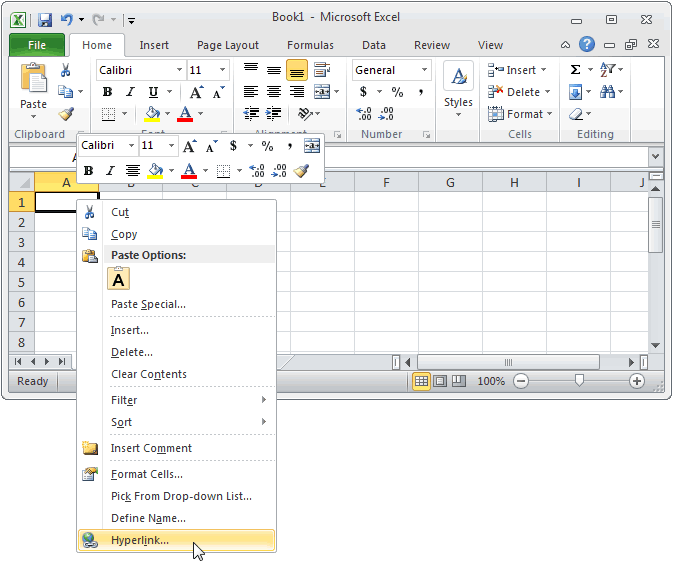
Here are several methods to create hyperlinks in Excel:
Using the Insert Hyperlink Feature
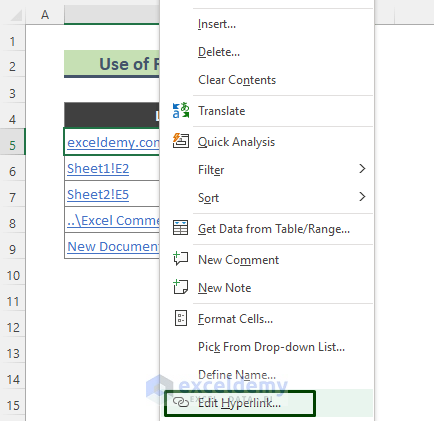
To insert a hyperlink in Excel:
- Select the cell where you want the hyperlink to appear.
- Go to the Insert tab and click on Hyperlink or press Ctrl + K.
- In the Insert Hyperlink dialog box, choose ‘Place in This Document’ to link to another part of the same workbook.
- Select the sheet and cell to which you want to link, then click OK.
✏️ Note: This method is straightforward but can become tedious if you need to link numerous cells.
Using Hyperlink Formula

For a more programmatic approach:
=HYPERLINK(“#SheetName!CellAddress”, “Link Text”)
This formula links to the specified sheet and cell with the text you choose as the clickable link. For example:
=HYPERLINK(“#Sheet2!A1”, “Go to Sales Data”)
Hyperlink to Another Workbook
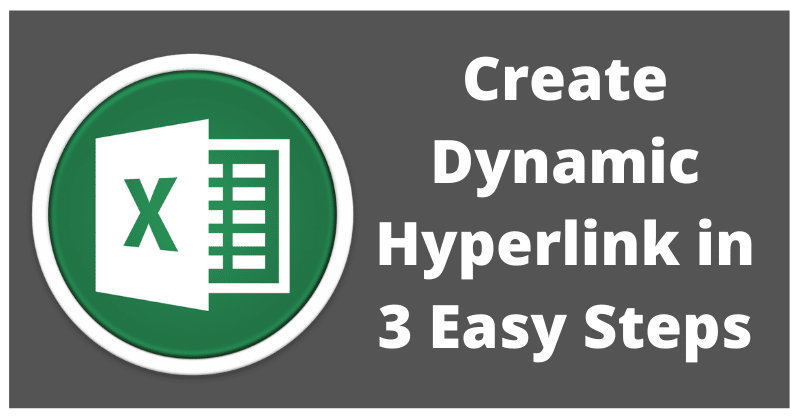
If you need to link to an external workbook:
- Open the dialog box as explained in method 1.
- Choose ‘Existing File or Web Page’.
- Browse to and select the external workbook.
- Specify the sheet and cell in the ‘Type the cell reference’ section.
- Click OK.
Using VLOOKUP or HLOOKUP

While not technically hyperlinking, using VLOOKUP or HLOOKUP can reference data from another sheet, which can be considered a form of linking:
=VLOOKUP(A1, Sheet2!A2:B100, 2, FALSE)
Keyboard Shortcut

You can quickly create a hyperlink with a keyboard shortcut:
- Select the cell.
- Press Ctrl + K.
- Fill in the details and press Enter.
Advanced Hyperlink Techniques

Here are some advanced techniques for hyperlinking:
Hyperlinking to a Named Range
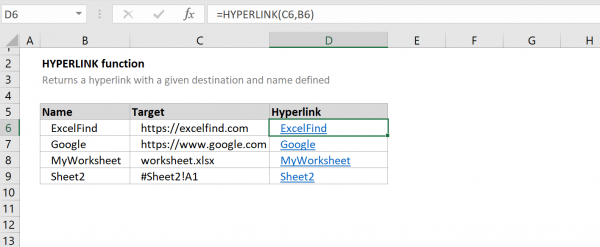
Using named ranges can make hyperlinks more descriptive:
=HYPERLINK(“#” & SheetName!NamedRange, “View Range”)
Using Macros for Mass Hyperlink Creation

For bulk hyperlinking, VBA macros can automate the process:
Sub AutoHyperlink()
Dim cell As Range
For Each cell In Selection
cell.Formula = “=HYPERLINK(”“” & cell.Value & “”“, “”” & cell.Value & “”“)”
Next cell
End Sub
Linking to External Websites
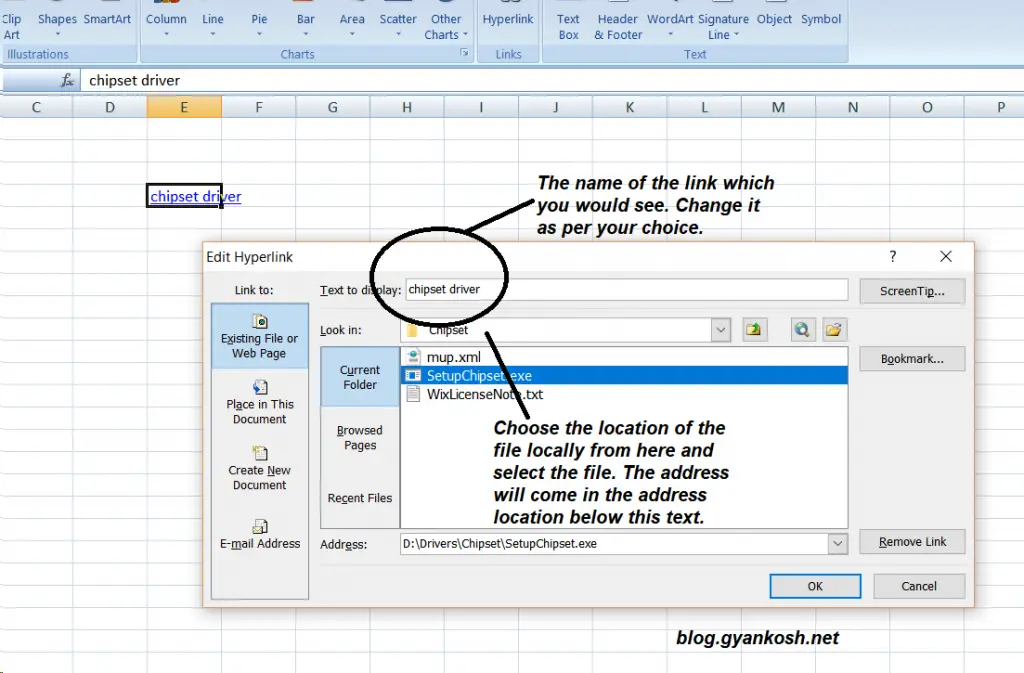
Excel allows you to link to websites as well:
=HYPERLINK(”http://example.com”, “Visit our website”)
🌟 Note: Always ensure the website URL is accurate to avoid broken links.
Best Practices for Hyperlinking

Here are some best practices to consider:
- Keep it Organized: Use clear and descriptive link text that indicates where the link will take you.
- Update Links: Always update hyperlinks if you rename sheets or move data around.
- Avoid Overuse: Too many hyperlinks can clutter your workbook and slow down navigation.
- Ensure Links Work: Regularly test your hyperlinks, especially if external, to ensure they work as expected.
- Accessibility: Make sure that hyperlinks are accessible to users who might rely on assistive technologies.
By following this comprehensive guide, you can enhance your productivity and data management capabilities in Excel. With the ability to hyperlink Excel sheets, you can navigate through your data more efficiently, reduce errors, and make your spreadsheets more intuitive for yourself and your team.
How do I hyperlink to a specific cell in another workbook?

+
To hyperlink to a specific cell in another workbook, use the Insert Hyperlink feature, choose ‘Existing File or Web Page’, browse to the external workbook, and specify the sheet and cell in the ‘Type the cell reference’ section.
Can I create dynamic hyperlinks in Excel?

+
Yes, you can create dynamic hyperlinks using formulas that change based on the data in your workbook. For instance, the HYPERLINK formula can use cell values as part of the link.
What are the risks of using hyperlinks in Excel?
+Main risks include broken links if data or file locations change, potential security concerns with external links, and performance issues with large numbers of hyperlinks.
How do I update multiple hyperlinks at once in Excel?
+You can use VBA macros to update multiple hyperlinks. Write a macro to loop through the cells containing hyperlinks, update the link properties as needed, and apply the changes in bulk.
Can I hyperlink to a formula result?
+While Excel doesn’t support direct hyperlinks to formula results, you can hyperlink to a named range containing the formula result or use a cell containing the result as the link destination.