3 Ways to Unprotect Excel Sheets on iPad

Unprotecting Excel sheets on your iPad can be a common need, especially when you want to edit or view content that is otherwise locked. This article explores three methods to unprotect an Excel sheet directly on your iPad. Each method has its own steps and tools, catering to different scenarios based on your access to software and preferences for using cloud services.
Method 1: Using Cloud Services
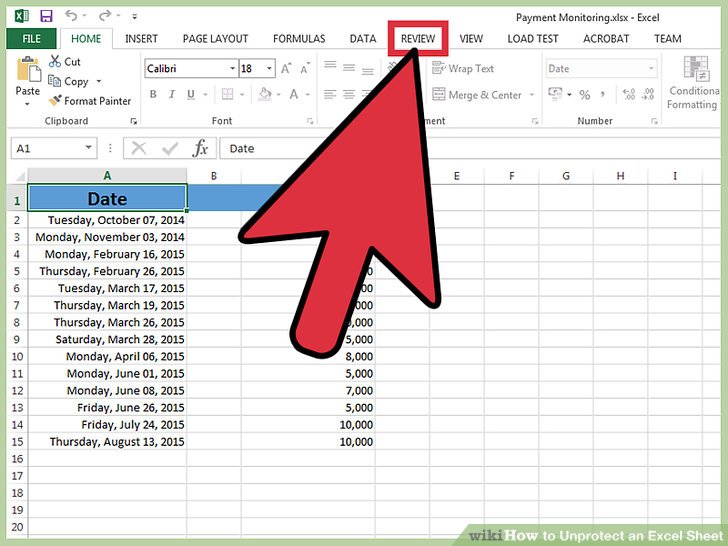
- Upload the Excel File: Begin by uploading the protected Excel file to your preferred cloud storage service, like Dropbox or Google Drive.
- Open in Excel Online: Navigate to the file in your cloud storage, and choose to open it with Excel Online or a similar web application.
- Try to Edit: Attempt to make changes to the file. If Excel Online does not automatically unlock the sheet, you might need to proceed with password removal tools.
If the sheet remains locked:
- Use a Third-Party App: There are apps in the App Store designed to unlock Excel sheets. Download one such as "Excel Password Remover."
- Unlock with App: Follow the app's instructions to remove the password or unlock the sheet.
- Download Unlocked Sheet: Once unlocked, the sheet can be downloaded back to your iPad or edited online.
Method 2: Leveraging Microsoft Excel for iPad
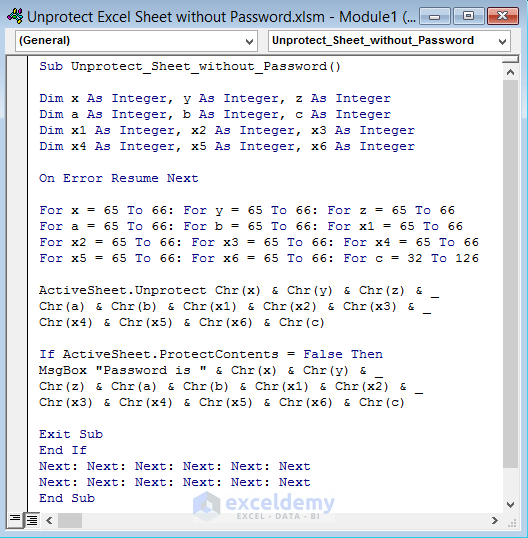
- Open in Excel for iPad: Launch the Excel app on your iPad.
- Access Protected Sheets: Open the workbook containing the protected sheet.
- Unprotect with Password: If you know the password, simply enter it to unprotect the sheet or workbook.
Should you not have the password:
- Find Third-Party Solutions: Look for apps or online tools that can remove Excel protection on your iPad.
- Process in App: Follow the instructions provided by the third-party tool to unlock the sheet.
- Save Changes: After unprotection, save or export the file back to your iPad or cloud storage.
Method 3: Using Online Excel Unprotect Tools

- Go Online: Use your iPad’s web browser to access an Excel unprotection tool online.
- Upload Excel File: Select the file from your iPad to upload to the online service.
- Remove Protection: The tool will attempt to remove the protection. This might take a few moments.
- Download File: After the process, download the now-unprotected Excel file back to your device.
⚠️ Note: Be cautious when using online tools; ensure they are reputable to avoid data breaches or privacy issues.
Final Thoughts

Unprotecting an Excel sheet on an iPad involves a few methods, each suited to different scenarios. From using cloud services to leveraging Microsoft Excel or online tools, the process varies but achieves the same goal. Remember to handle these documents securely, especially when using third-party solutions, to protect your data and privacy. Whether you need to edit, analyze, or simply view the protected sheets, understanding these methods can be immensely helpful.
Is it legal to unprotect Excel sheets without permission?

+
No, it’s illegal and unethical to unprotect or access files without permission, especially those with copyrighted or sensitive content. Always ensure you have the right to do so.
What if the Excel protection methods do not work?

+
If basic methods fail, consider advanced software or contacting Excel technical support. Understand there might be limits to what can be unlocked without the original password.
Can I unprotect an Excel sheet if I’ve forgotten the password?

+
If you forget the password, look into password recovery tools, though some protection might be complex. Make sure you have the right to unlock the file before proceeding.



