5 Essential Tips for Mastering Google Sheets API Excel

Spreadsheets are a fundamental tool for businesses, data analysts, and everyday users looking to manage and analyze data effectively. While Microsoft Excel remains a widely used tool, Google Sheets offers robust capabilities through its API, allowing for dynamic data manipulation, automation, and integration with other services. Here's how you can master Google Sheets API to leverage its full potential:
1. Understand the Basics of Google Sheets API
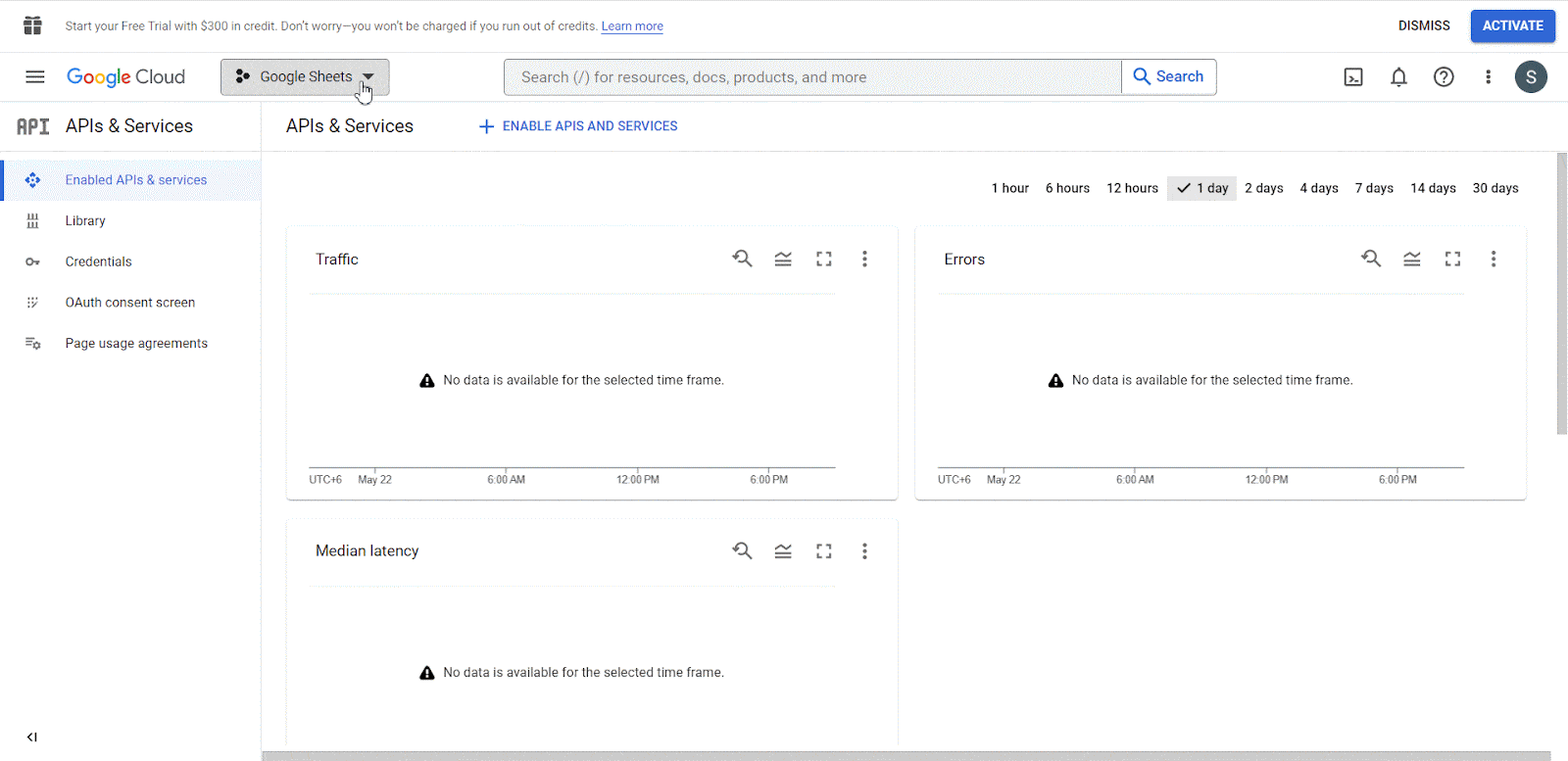
Before diving deep into complex automation or integration tasks, it’s crucial to understand the foundational elements of the Google Sheets API:
- Authentication: The API uses OAuth 2.0 for secure access. You’ll need to set up a project in Google Developers Console, enable the Google Sheets API, and configure OAuth consent screen settings.
- Authorization Scope: Understand what permissions (scopes) are needed for your operations, like reading, writing, or updating spreadsheets.
- API Endpoints: Familiarize yourself with how to interact with spreadsheets using different endpoints for spreadsheets, values, sheets, etc.
Setting Up Your Environment

Here’s a quick guide to setting up your development environment:
- Install Google Client Libraries: Use pip for Python developers or npm for Node.js.
- Setup Credentials: Download JSON keys from your Google Cloud project for use in your application.
- Configure OAuth Flow: Allow users to authenticate your app and grant the required permissions.
📝 Note: Always keep your client ID and secret secure to prevent unauthorized access.
2. Reading Data from Google Sheets
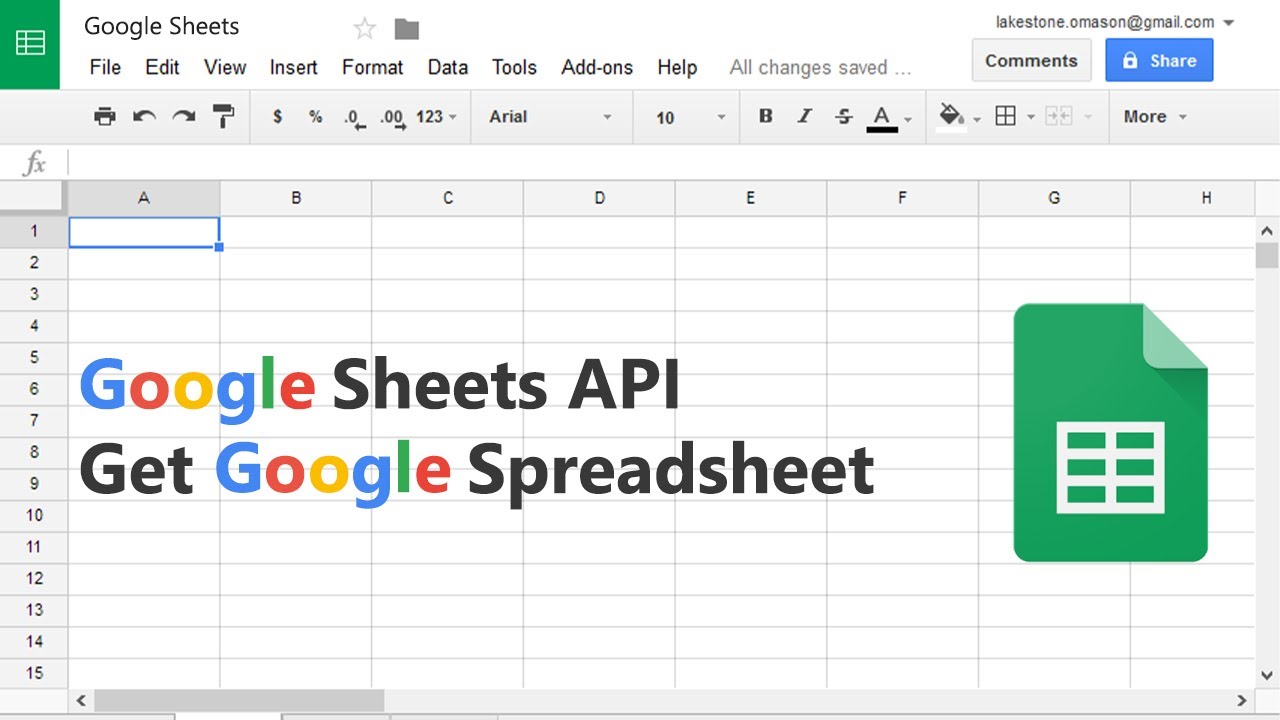
Once set up, you can start pulling data from Google Sheets:
from googleapiclient.discovery import build from google.oauth2.credentials import Credentialscreds = Credentials.from_authorized_user_file(‘path/to/credentials.json’, SCOPES)
service = build(‘sheets’, ‘v4’, credentials=creds)
spreadsheet_id = ‘your-spreadsheet-id’ range_name = ‘Sheet1!A1:B’ result = service.spreadsheets().values().get(spreadsheetId=spreadsheet_id, range=range_name).execute()
values = result.get(‘values’, []) if not values: print(‘No data found.’) else: for row in values: print(row)
3. Writing and Updating Data
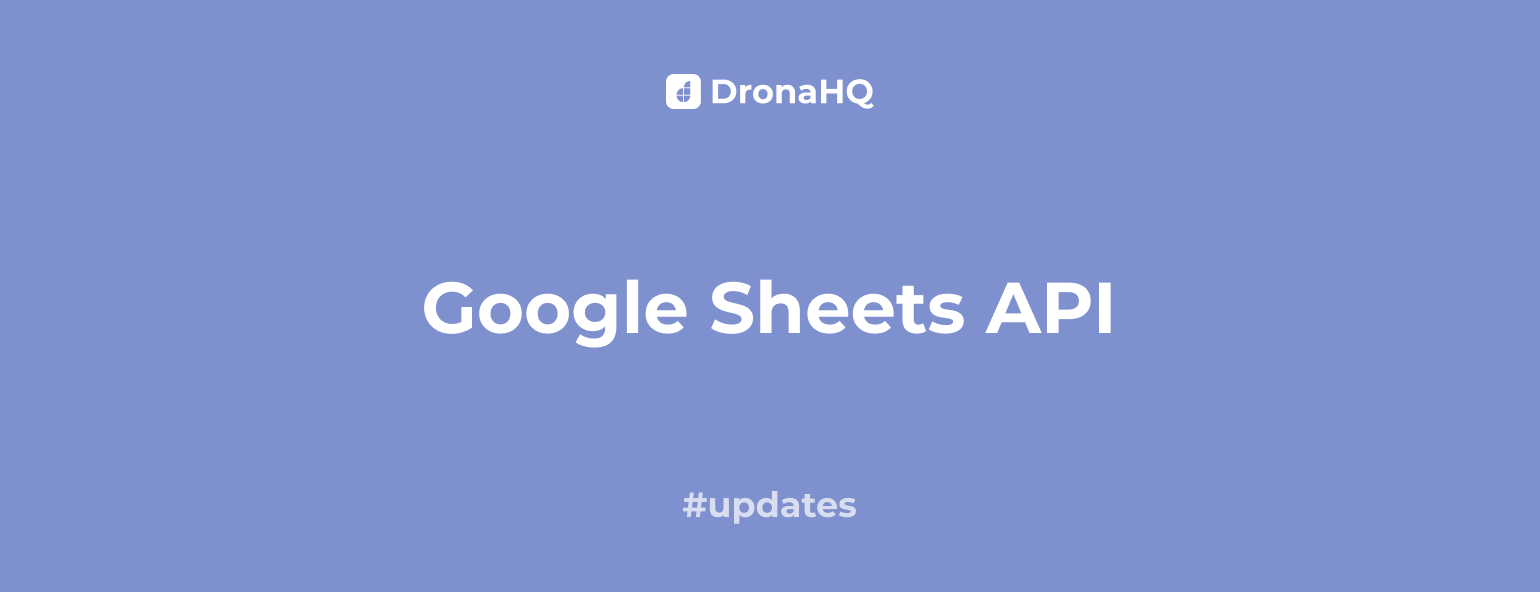
Not only can you read from Google Sheets, but you can also write or update data dynamically:
def update_spreadsheet(): # Values to write values = [ [ ‘Name’, ‘Grade’ ], [ ‘Alice’, ‘A’ ], [ ‘Bob’, ‘B’ ] ] body = { ‘values’: values } service.spreadsheets().values().update( spreadsheetId=spreadsheet_id, range=‘Sheet1!A1:B3’, valueInputOption=‘USER_ENTERED’, body=body).execute()
update_spreadsheet()
4. Advanced Operations
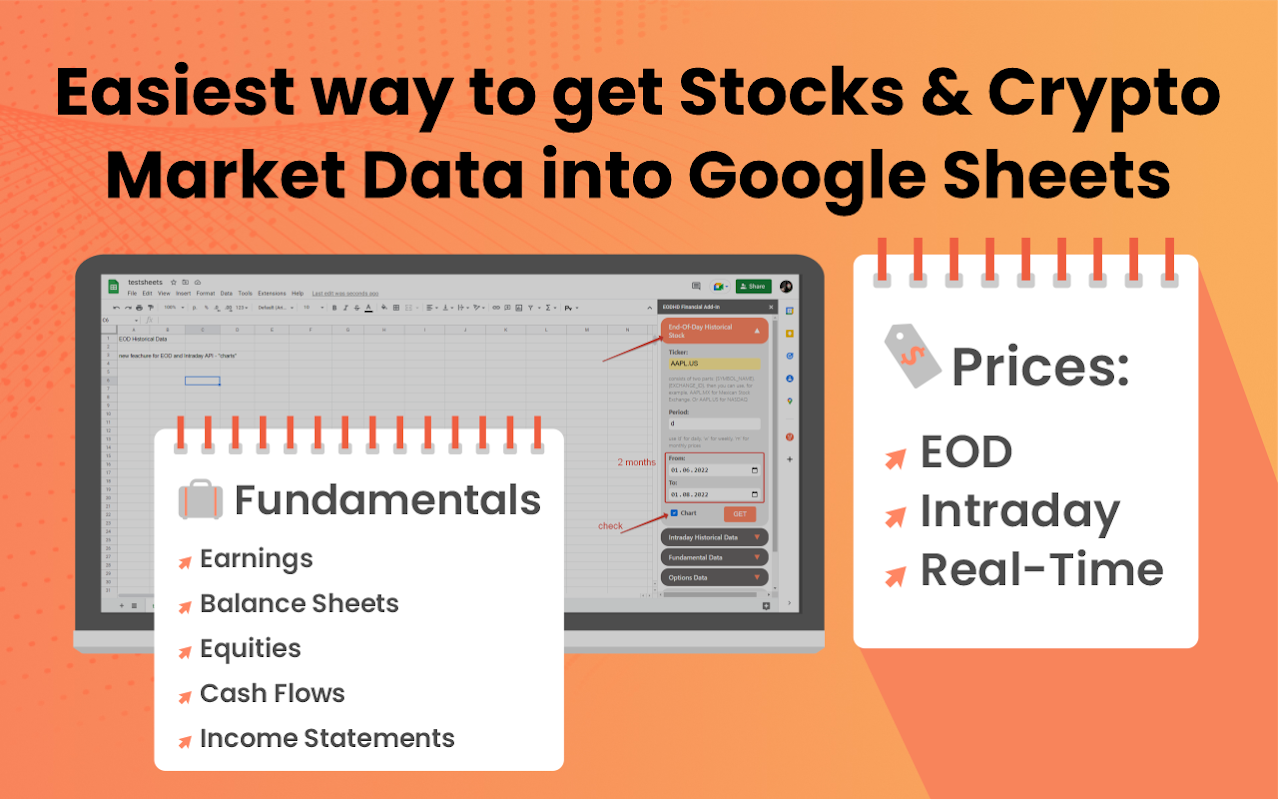
Google Sheets API supports a variety of advanced functions:
- Batch Update: Perform multiple updates in one API call for efficiency.
- Conditional Formatting: Apply rules for cells to change appearance based on values.
- Charts: Create, modify, or delete charts using API calls.
- Filters: Implement filters to sort or display data dynamically.
Example: Conditional Formatting

Here’s how you might apply conditional formatting to highlight high values:
conditional_format_rule = { ‘addConditionalFormatRule’: { ‘rule’: { ‘ranges’: [{‘sheetId’: 0}], ‘booleanRule’: { ‘condition’: { ‘type’: ‘NUMBER_GREATER’, ‘values’: [{‘userEnteredValue’: ‘100’}] }, ‘format’: { ‘backgroundColor’: { ‘red’: 1, ‘green’: 0, ‘blue’: 0, ‘alpha’: 0.5 } } } } } }
request = service.spreadsheets().batchUpdate(spreadsheetId=spreadsheet_id, body={‘requests’: [conditional_format_rule]}).execute()
5. Integration with Other Services
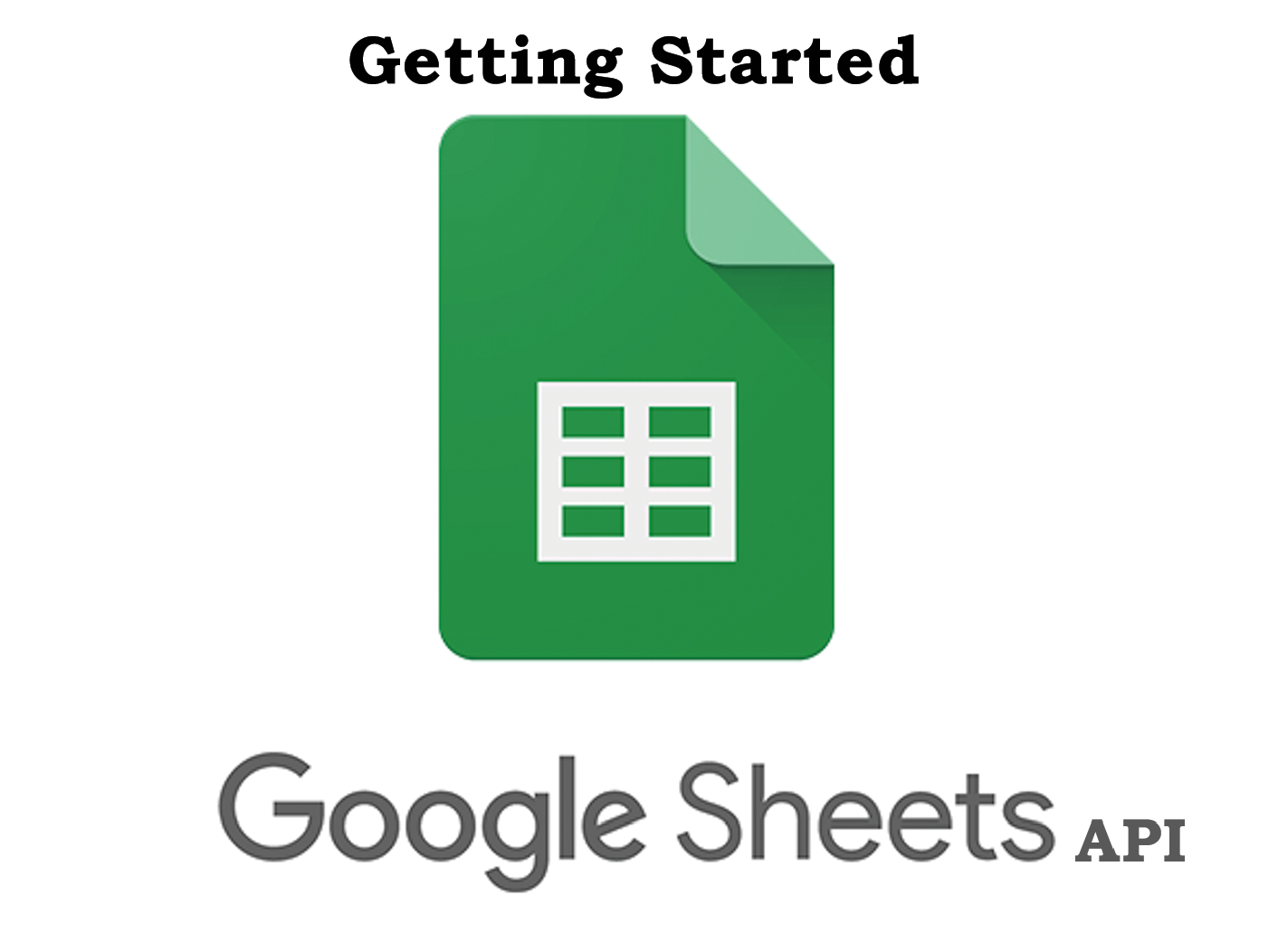
Google Sheets API’s real power shines when integrated with other Google services or external APIs:
- Google Drive: Use Drive API to manage file permissions or upload new spreadsheets.
- Google Forms: Automate response collection into Sheets for analysis.
- External APIs: Combine with services like Slack or custom web services for dynamic data updates.
🔍 Note: Ensure API quotas and limitations are understood to avoid disruptions in workflow.
By mastering the Google Sheets API, you unlock powerful automation, integration, and data manipulation capabilities that can transform how you work with data. From basic operations like reading and writing to advanced features like conditional formatting or complex integrations, the API offers a plethora of possibilities. Remember, continuous learning and experimentation are key to utilizing these tools effectively. Whether it's for project management, reporting, or data analysis, the Google Sheets API can be your ally in managing information dynamically and efficiently.
What are the benefits of using Google Sheets API over traditional Excel?

+
Google Sheets API allows for real-time collaboration, cloud storage, and integration with other Google services, making it more versatile for dynamic environments compared to static Excel files.
How secure is Google Sheets API for data manipulation?

+
With OAuth 2.0 for secure access, and the ability to set granular permissions, Google Sheets API provides robust security features for data manipulation and sharing.
Can I automate complex workflows with Google Sheets API?

+
Yes, you can automate workflows including data entry, formatting, reporting, and integrating with other services to create complex, automated systems.
Is there a limitation to the amount of data I can manipulate with Google Sheets API?

+
Google Sheets has cell limits, but the API can manage large datasets through pagination and batch updates. Also, consider API quotas when handling extensive operations.
How does Google Sheets API handle formatting?

+
It provides endpoints to apply, modify, or remove formatting, including conditional formatting, text styles, and cell background colors directly through API calls.