Unprotect Excel Sheet 2013 Easily: Step-by-Step Guide

Microsoft Excel 2013 allows users to protect their spreadsheets to prevent unauthorized changes. However, there are times when you might need to unprotect a worksheet to make changes or retrieve information. This guide will walk you through how to unprotect an Excel sheet in 2013 with and without a password.
Unprotecting a Sheet with a Known Password

If you have the password for the protected sheet, follow these steps:
- Open the Excel file you wish to unprotect.
- Go to the “Review” tab on the ribbon.
- Click on “Unprotect Sheet” in the “Changes” group. If your sheet was protected with a password, you will be prompted to enter it.
- Type in the password and hit Enter or click OK.
Unprotecting a Sheet Without a Password

Here’s what you can do if you don't have the password:
Using Google Sheets
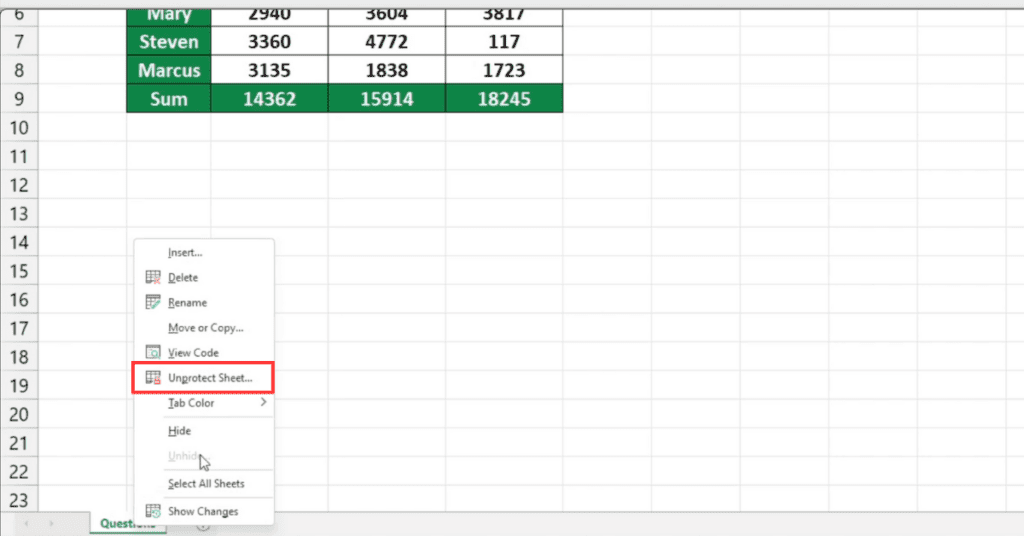
Google Sheets can sometimes bypass the protection:
- Open the Excel file with the protected sheet.
- Select and copy the entire protected sheet.
- Open Google Sheets in your browser.
- Create a new blank spreadsheet and paste the data into it.
- The copied sheet in Google Sheets will be unprotected, allowing you to make changes. Remember to download or export the sheet back to Excel if needed.
Using VBA Macros

You can also use Visual Basic for Applications (VBA) to unprotect sheets:
- Press Alt + F11 to open the VBA editor in Excel.
- Go to “Insert” > “Module” to add a new module.
- Copy and paste the following code into the module:
- Close the VBA editor, then run the macro by pressing Alt + F8, selecting UnprotectSheet, and clicking Run.
Sub UnprotectSheet()
Dim ws As Worksheet
For Each ws In ThisWorkbook.Worksheets
If ws.ProtectContents = True Then
ws.Unprotect
End If
Next ws
End Sub
🔒 Note: Be cautious with VBA scripts from unknown sources as they could potentially contain harmful code.
Alternative Methods

Using Online Services

Some websites offer services to unprotect Excel sheets. Be careful when using such services:
- Always read and understand the privacy policy of the website.
- Check if the site is reputable and secure (HTTPS).
- Be aware that uploading sensitive data to third-party services can pose security risks.
Using Software Tools

Specialized software like iSunshare Excel Password Remover or Excel Password Recovery Lastic can remove or recover passwords, but they come with costs and varying degrees of effectiveness:
- Download and install the software of your choice.
- Follow the tool’s instructions to unprotect the sheet.
Summing up, whether you have the password or not, there are several ways to unprotect an Excel 2013 sheet. Remember, always handle files with sensitive data carefully, especially when using online tools or software to unprotect them.
Is it legal to unprotect an Excel sheet without permission?

+
It depends on the legal agreements or ownership of the document. Unprotecting a sheet without permission might violate copyright or data protection laws if the document belongs to someone else.
What should I do if I forget the password to my own sheet?

+
If you forget the password to your own Excel sheet, you can attempt to use the methods described in this guide or consider software designed to recover or remove passwords.
Can I prevent others from unprotecting my Excel sheets?

+
While basic protection can be bypassed with the methods described, stronger encryption like VBA password protection or using Excel’s advanced file protection options can offer better security.



