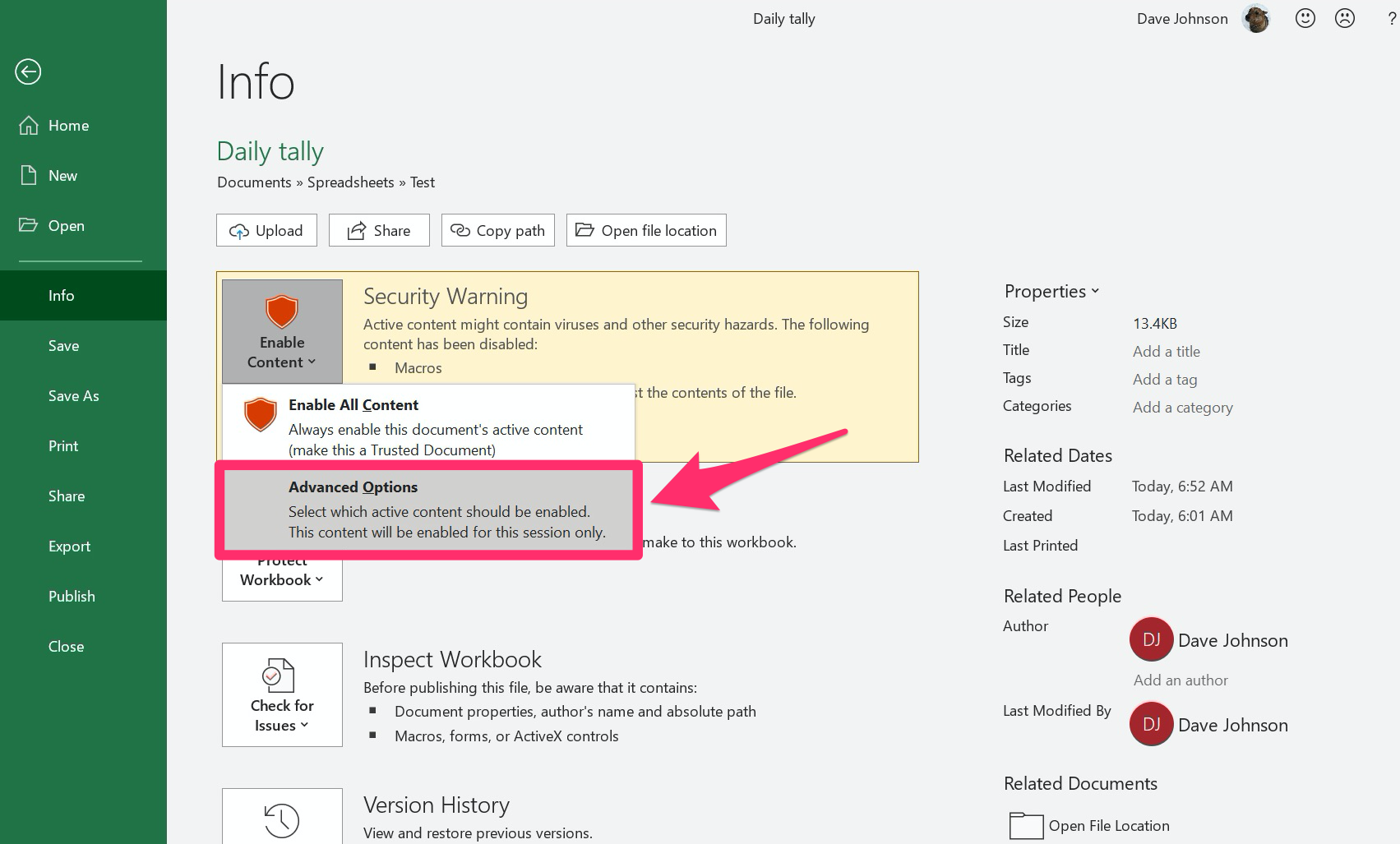5 Essential Steps for Excel Data Validation

Data validation is crucial for maintaining data integrity in Excel spreadsheets, ensuring that users enter appropriate values and reduce the likelihood of errors. Here are five essential steps to implement effective data validation techniques in Microsoft Excel:
Understanding Data Validation

Data validation in Excel refers to the feature that lets you set up certain rules defining what data can be entered into a cell. By preventing data entry errors and ensuring consistency in data handling, Excel becomes a powerful tool for data analysis.

Step 1: Plan Your Validation Rules

Before you dive into setting up validation rules, here’s what you should consider:
- Types of data to be validated: Decide if you’re validating numbers, dates, text, or a combination.
- Restrictions: Think about specific restrictions like minimum or maximum values, specific list options, or date ranges.
- User Guidance: Consider how you will communicate validation rules to users, perhaps through input messages or error alerts.
Step 2: Setting Up Data Validation Rules

Here’s how you can apply basic data validation:
- Select the cells or range you want to validate.
- Go to the Data tab on the ribbon, and click on Data Validation.
- Choose the type of validation you need from the Allow dropdown menu:
- Whole number: for integer values.
- Decimal: for decimal numbers.
- List: for dropdown lists.
- Date or Time: for date or time entries.
- Set additional conditions like minimum, maximum, or specific values.
- Create custom input messages and error alerts to guide users.
📝 Note: Excel provides different types of error alerts to inform users when they’ve entered invalid data. Choose between Stop, Warning, and Information alerts to control how strict the validation should be.
Step 3: Custom Validation Formulas

Excel’s ability to use custom formulas allows for more complex validations:
| Example | Formula | Explanation |
|---|---|---|
| Validating Unique Entries | =COUNTIF(A1:A10,A1)=1 | This ensures no duplicate values within a specified range. |
| Check if a date is a weekend | =WEEKDAY(A1,2)>5 | Prevents weekend dates from being entered. |

💡 Note: You can combine multiple validation rules by using the AND() or OR() functions in your custom formula.
Step 4: Handling Invalid Entries

When users enter data that fails validation, Excel offers several ways to manage this:
- Circle Invalid Data: This tool helps identify invalid data by circling cells that do not meet validation rules.
- Conditional Formatting: Highlight cells that have failed validation using conditional formatting rules to make it easier for users to notice mistakes.
- VBA: Use Visual Basic for Applications to automate processes like clearing invalid data or notifying users through a custom dialog.
Step 5: Review and Adjust

Regular review and adjustment of your data validation rules is essential:
- User Feedback: Gather input from users to refine the validation rules.
- Data Integrity Checks: Periodically run checks or create validation reports to ensure data accuracy.
- Error Tracking: Track common errors or validation issues to improve rules.
- Version Control: Maintain version control of your Excel files to keep track of changes to validation rules.
Implementing data validation in Excel can significantly reduce the risk of data entry errors, improve data quality, and enhance the user experience. Remember that the effectiveness of data validation largely depends on how well the rules are designed and communicated to the users. Regularly review your validation strategies to ensure they continue to meet your evolving data requirements.
What are the benefits of using data validation in Excel?

+
Data validation helps maintain data integrity, reduces errors, ensures data consistency, and provides immediate feedback to users for better data management.
Can I use data validation across multiple worksheets?

+
Yes, you can apply data validation to a named range that spans across multiple worksheets or use formulas that reference other sheets.
How can I remove data validation from cells?

+
Select the cells with validation, go to Data > Data Validation, and click the ‘Clear All’ button to remove all validation rules.