Alphabetize Your Data in Excel & Google Sheets Easily
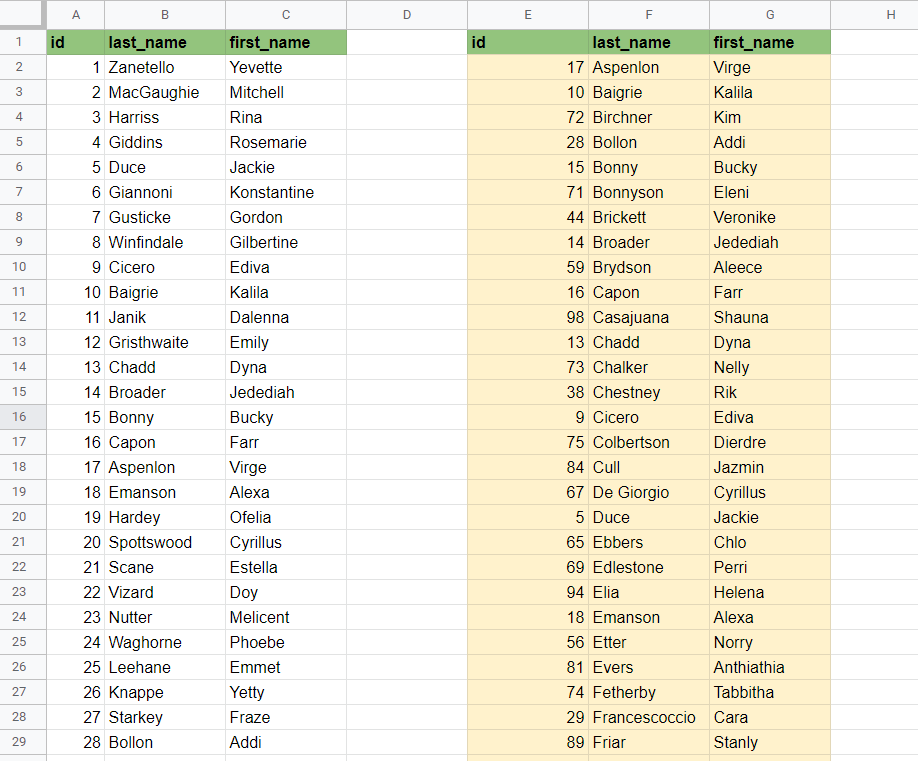
Understanding Alphabetization

Alphabetization, often referred to as sorting, is the process of arranging text or data in alphabetical order. This is a common task in data management, especially when dealing with lists of names, addresses, or any categorical data that needs to be organized logically. Here’s why alphabetization is crucial:
- Enhances Readability: It makes data easier to scan and comprehend, reducing the time needed to find specific information.
- Improves Data Integrity: By ensuring that similar items are grouped together, alphabetization can help in identifying duplicate entries or errors in data entry.
- Facilitates Search: Alphabetical arrangement is the foundation for efficient search algorithms, whether it’s a manual lookup or using functions in software.
Alphabetizing in Excel

Excel provides multiple ways to sort your data, making it versatile for different scenarios:
Sort Options in Excel
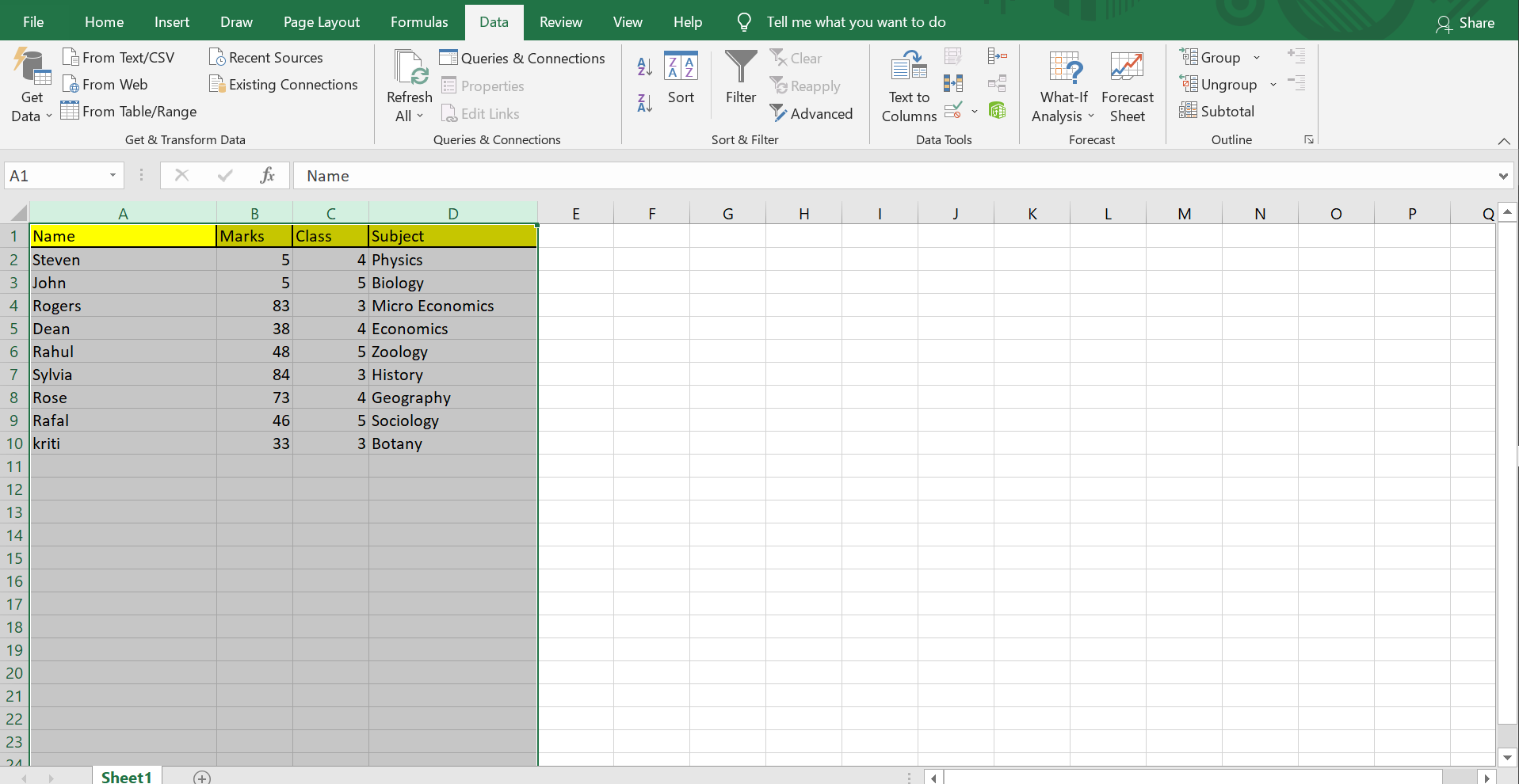
- Single Column Sort: Ideal for basic alphabetization where you sort a list in one column.
- Select the column you want to sort.
- Navigate to the Data tab.
- Click Sort A to Z (for ascending order) or Sort Z to A (for descending order).
💡 Note: Sorting a single column can disrupt the alignment with adjacent columns if they are not sorted together.
- Multi-Column Sort: For complex sorting involving multiple criteria:
- Select the range of cells you want to sort including headers.
- Go to Data > Sort.
- In the Sort dialog, choose the columns by which to sort, selecting primary, secondary, etc., sort keys.
<table>
<tr>
<th>Column</th>
<th>Sort Criteria</th>
<th>Order</th>
</tr>
<tr>
<td>Last Name</td>
<td>Primary</td>
<td>A to Z</td>
</tr>
<tr>
<td>First Name</td>
<td>Secondary</td>
<td>A to Z</td>
</tr>
</table>
- Custom Sorting: Excel allows for custom sorting criteria like cell color, font color, or by a list you define.
Using Excel Formulas for Alphabetization

If you need to keep the original data intact while still viewing an alphabetized version, you can use formulas:
SORT:
=SORT(range, [sort_index], [sort_order], [by_col])SORTBY:
=SORTBY(array, by_array1, sort_order1, [by_array2, sort_order2], ...)
Here’s an example:
<table>
<tr>
<th>Unsorted</th>
<th>Sorted</th>
</tr>
<tr>
<td>Jane Doe</td>
<td>=SORT(A2:A10,1,TRUE)</td>
</tr>
</table>
Alphabetizing in Google Sheets

Google Sheets mirrors many of Excel’s sorting capabilities but with some unique features:
Sort Options in Google Sheets

Basic Sort: Similar to Excel, you can sort data by selecting the column header, right-clicking, and choosing Sort sheet A to Z or Sort sheet Z to A.
Advanced Sort: For multiple columns:
- Select your range or the entire sheet.
- Go to Data > Sort range or Sort sheet.
- Choose your sort criteria in the popup window.
👁️ Note: Google Sheets remembers the last sort operation and applies it automatically when you add new data.
- Filter Views: Google Sheets allows you to create temporary sorted views without affecting other users:
=FILTER(A2:B10, SORT(A2:A10,1,TRUE))
Using Google Sheets Functions for Sorting

SORT:
=SORT(range, column, sort_order)QUERY: Provides SQL-like sorting options:
=QUERY(A1:B, "select A, B order by A")
Wrapping Up
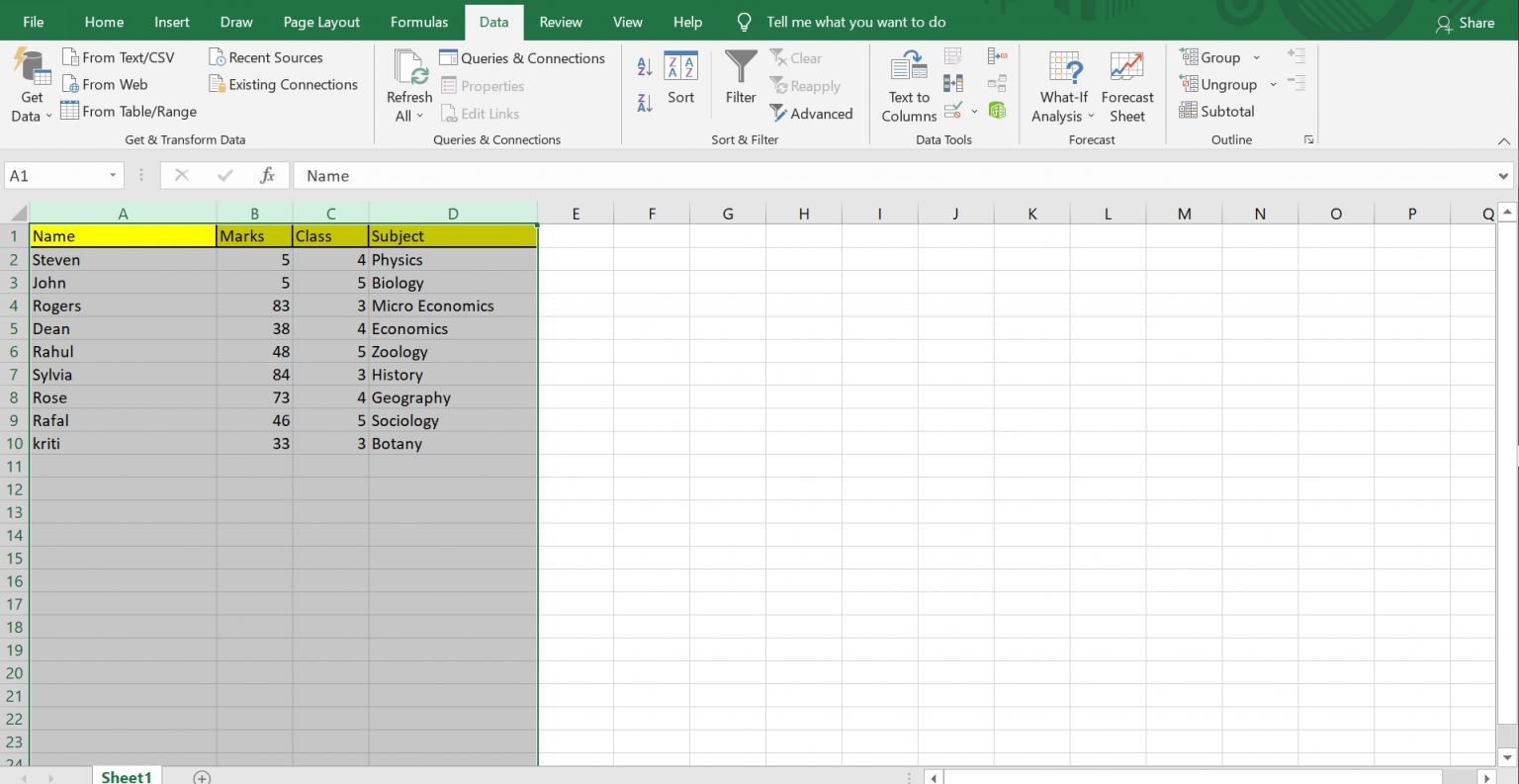
Sorting, or alphabetizing, your data in Excel and Google Sheets is not just about organizing but also about making your data more accessible, usable, and accurate. Whether you’re dealing with a simple list or a complex database, mastering the sort functions can significantly enhance your productivity and data analysis. Remember, understanding these tools can help you to better manage, analyze, and present your data effectively.
Can you sort only part of a column in Excel?

+
Yes, by selecting the specific range you want to sort and using the “Sort” option from the “Data” tab.
How do I alphabetize data with special characters or numbers?
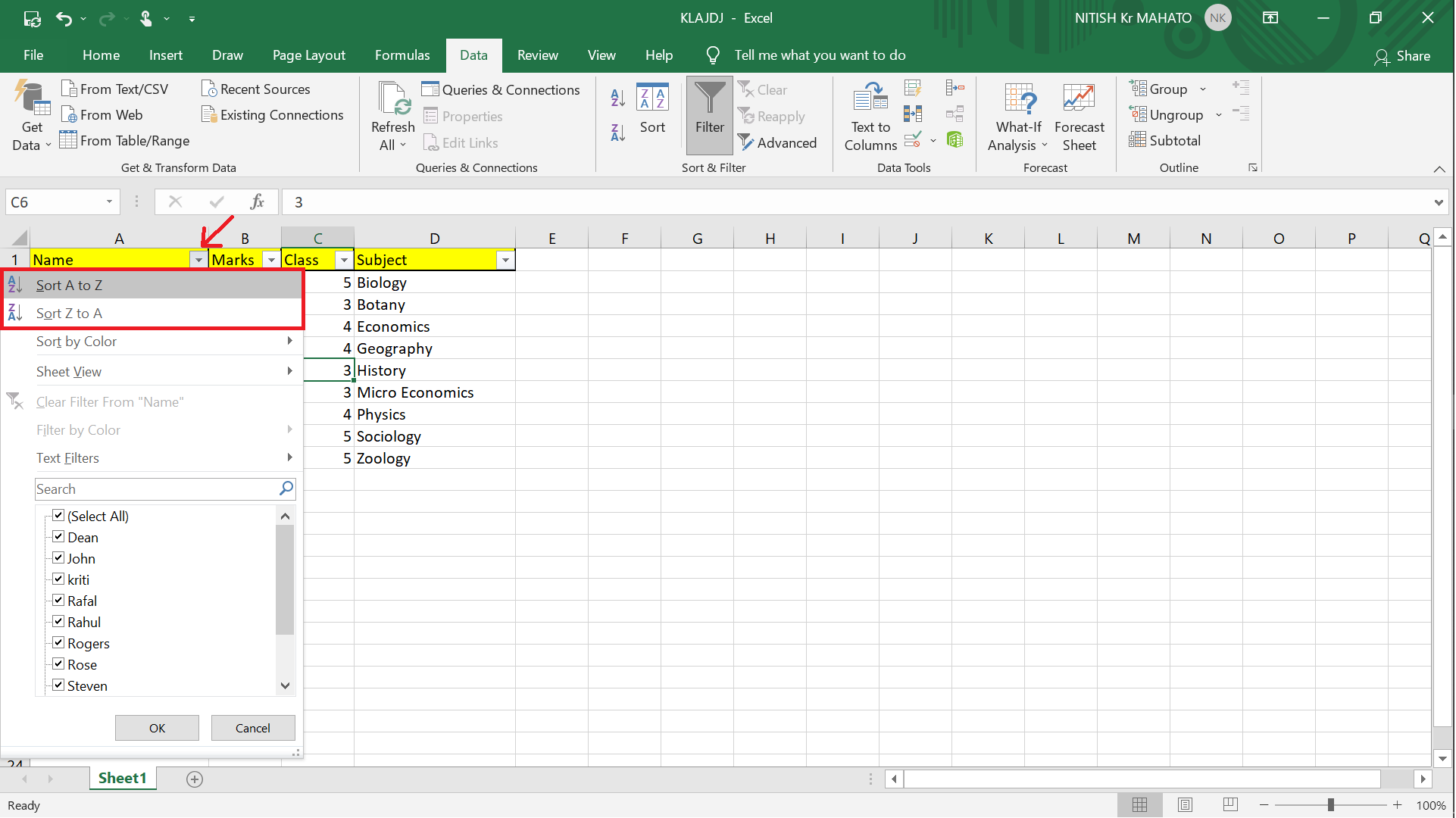
+
Excel treats numbers and special characters differently. You might need to use custom lists or VBA for complex sorting rules.
What is the difference between “Sort Range” and “Sort Sheet” in Google Sheets?

+
“Sort Range” sorts only the selected range, while “Sort Sheet” sorts the entire sheet based on the selected column.