5 Ways to Unprotect an Excel Sheet Instantly

Introduction to Unprotecting Excel Sheets
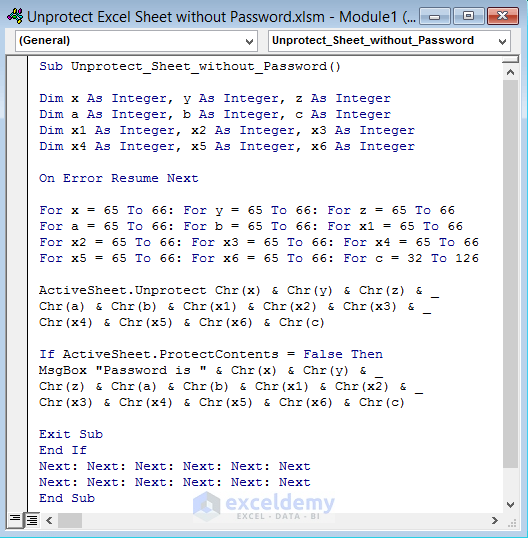
Excel spreadsheets often contain sensitive data, formulas, or settings that users want to protect from accidental or unauthorized changes. However, there may come times when you need to unprotect an Excel sheet, either because you’ve forgotten the password or because you need to collaborate or audit the document. This comprehensive guide will walk you through various methods to instantly unprotect an Excel sheet, ensuring you can regain control of your spreadsheets without hassle.
Method 1: Using Excel’s Built-in Unprotect Feature

Before turning to external tools or advanced techniques, it’s always worth checking if Excel offers a simple solution:
- Open the workbook you want to unprotect.
- Navigate to the Review tab in the Ribbon.
- Look for the Unprotect Sheet button. If you entered the password when protecting the sheet, a simple click here might be enough.
💡 Note: This method is only effective if the password protection was enabled without a password, or if the password is known to the user.
Method 2: Using VBA Code

Visual Basic for Applications (VBA) can unlock a password-protected sheet without needing the original password. Here’s how:
1. Open VBA Editor: Press ALT + F11 to open the VBA editor.
2. Insert a New Module: Right-click on any VBA Project object > Insert > Module.
3. Add the Following Code:
Sub PasswordBreaker()
Dim i As Integer, j As Integer, k As Integer
Dim l As Integer, m As Integer, n As Integer
Dim i1 As Integer, i2 As Integer, i3 As Integer
Dim i4 As Integer, i5 As Integer, i6 As Integer
On Error Resume Next
For i = 65 To 66: For j = 65 To 66: For k = 65 To 66
For l = 32 To 126: For m = 32 To 126: For i1 = 32 To 126
For i2 = 32 To 126: For i3 = 32 To 126: For i4 = 32 To 126
For i5 = 32 To 126: For i6 = 32 To 126: For n = 32 To 126
ActiveSheet.Unprotect Chr(i) & Chr(j) & Chr(k) & _
Chr(l) & Chr(m) & Chr(i1) & Chr(i2) & Chr(i3) & _
Chr(i4) & Chr(i5) & Chr(i6) & Chr(n)
If ActiveSheet.ProtectContents = False Then
MsgBox "One usable password is " & Chr(i) & Chr(j) & _
Chr(k) & Chr(l) & Chr(m) & Chr(i1) & Chr(i2) & Chr(i3) & _
Chr(i4) & Chr(i5) & Chr(i6) & Chr(n)
Exit Sub
End If
Next: Next: Next: Next: Next: Next
Next: Next: Next: Next: Next: Next
End Sub
4. Run the Code: Click F5 or the Run button to execute the macro. It will attempt to crack the password by testing various combinations.
🔒 Note: This method can take a while to complete since it tries all possible password combinations.
Method 3: Hex Editing

This method involves editing the file’s hexadecimal code directly:
- Close Excel.
- Rename the Excel file to change its extension from .xlsx to .zip.
- Use any text editor that supports hex editing to open Workbook.xml within the ZIP file’s ./xl/workbook folder.
- Locate the protection settings and delete or modify them.
- Save, close, rename back to .xlsx, and open in Excel.
| Step | Description |
|---|---|
| 1. Close Excel | Make sure Excel is not running. |
| 2. Rename Extension | From .xlsx to .zip |
| 3. Extract Files | Open the ZIP and navigate to ./xl/workbook. |
| 4. Edit Workbook.xml | Locate and remove the password. |
| 5. Rezip & Rename | Close, rezip, and rename back to .xlsx. |

⚠️ Note: This method requires you to work with the underlying structure of Excel files, which can be risky if done incorrectly.
Method 4: Using Third-Party Tools

Numerous third-party applications promise to unprotect an Excel sheet:
- PassFab for Excel: Highly recommended for its efficiency and straightforward interface.
- iSunshare Excel Password Remover: Offers both decryption and password removal.
- Kutools for Excel: Includes a tool for removing sheet protection.
🛠️ Note: These tools might require payment, and be sure to check their privacy policy before sharing sensitive files.
Method 5: Reversing Password Protection

If you have access to the Excel file structure:
- Create a backup of your spreadsheet.
- Use an older version of Excel or an alternative software that doesn’t recognize the latest protection methods.
- Open the file in this older software or alternative tool and see if you can access or manipulate the protected sheet.
📝 Note: This method works best for files protected with outdated encryption methods.
In this detailed exploration, we've covered several methods to instantly unprotect an Excel sheet, from the built-in features of Excel itself to advanced techniques involving hex editing and VBA macros. Each method has its risks, tools, and prerequisites, catering to different levels of technical ability and urgency. Whether you've forgotten the password, need to collaborate, or simply want to analyze or modify the protected content, these strategies can help you regain access to your crucial data securely and efficiently.
Key Takeaways

This guide has outlined various methods to unprotect Excel sheets: - Excel’s Built-in Unprotect Feature: For sheets protected without passwords or with known passwords. - VBA Code: A more technical approach to break the protection. - Hex Editing: An advanced technique to manually alter the file’s protection settings. - Third-Party Tools: Software solutions for password removal. - Reversing Protection: Leveraging older software to bypass protections.
Remember that ethical considerations and data privacy are paramount. Ensure you have the rights or permissions to alter the protection status of a spreadsheet, especially when dealing with third-party data or documents not owned by you.
Is it legal to unprotect an Excel sheet?

+
Unprotecting an Excel sheet is legal if you are the owner of the file or have authorization from the owner. Unauthorized unprotection of files owned by others is considered unethical and potentially illegal, especially when used for malicious purposes or data theft.
Can unprotecting an Excel sheet result in data loss?

+
Yes, especially when using methods like hex editing or third-party tools, there’s a risk of corrupting the file, leading to data loss. Always work with a backup of the original file.
What should I do if none of these methods work?
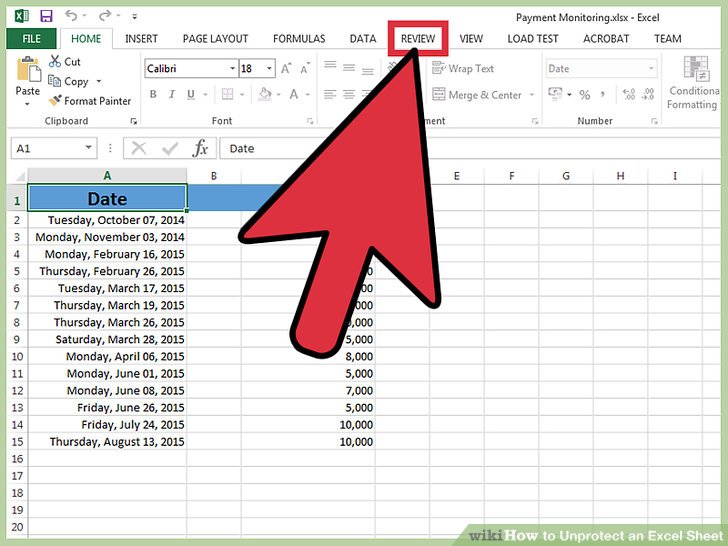
+
If the protection remains intact despite these methods, consider reaching out to someone who might have access to the original password, or if all else fails, seek assistance from data recovery specialists or Excel experts.



