Insert Documents into Excel Easily: A Comprehensive Guide

Excel spreadsheets are versatile tools widely used in business, finance, education, and even personal data management due to their ability to handle a variety of data organization, analysis, and visualization tasks. One of the most frequent tasks Excel users face is the need to insert documents into spreadsheets to keep records, documents, and other information in one place for easy access and reference. This blog post will guide you through the various methods to seamlessly integrate documents into your Excel workbooks, enhancing your productivity and data management capabilities.
Why Insert Documents into Excel?

Before diving into the methods, understanding the advantages of inserting documents into Excel can be motivating:
- Centralized Data Management: Keep all related documents in one place, reducing clutter and the risk of losing important files.
- Efficiency: Quickly access documents from within your spreadsheet without needing to navigate through your file system.
- Data Integrity: By linking to documents, you ensure that any changes in the document reflect directly in your spreadsheet.
- Collaboration: Share spreadsheets with embedded documents, making it easier for team members to view and work on the same set of information.
How to Insert Documents into Excel
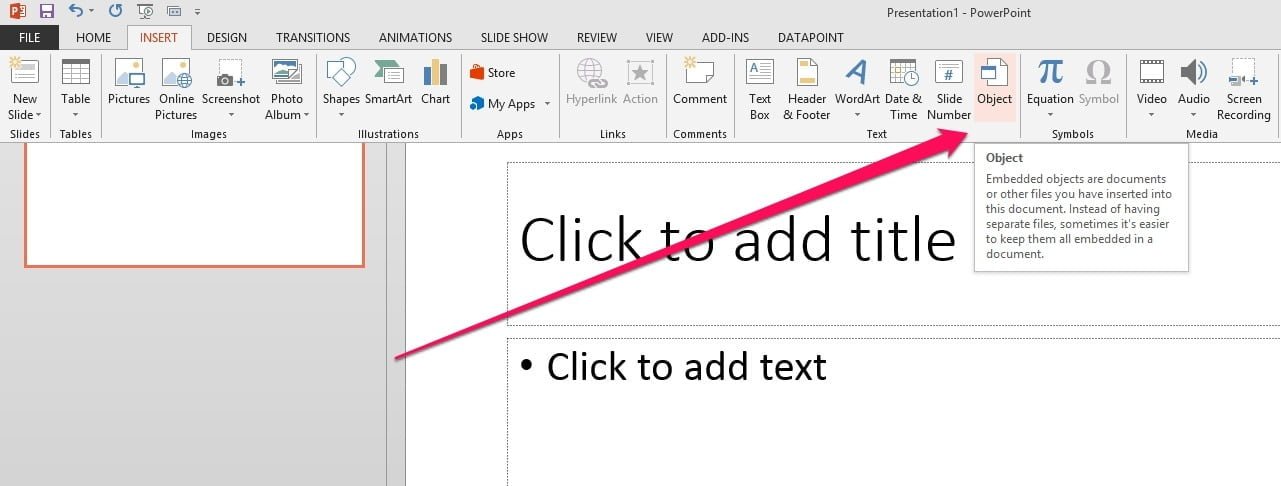
Method 1: Using the Insert Object Feature

This method is ideal for inserting files like PDF, Word documents, or images:
- Open your Excel workbook.
- Go to the Insert tab, click on Object in the Text group.
- From the dialog box, choose Create from File and browse to locate your document.
- Select Link to file if you want the object to update when the file changes, otherwise, just insert it as-is.
- Click OK.
💡 Note: When you insert a document as an object, it embeds a preview of the document. However, this can increase the file size of your Excel workbook.
Method 2: Inserting Hyperlinks

This method is perfect for keeping Excel lightweight while still providing access to external documents:
- Highlight the cell where you want the link to appear.
- Right-click, choose Hyperlink, or press Ctrl + K.
- Select the document you want to link to.
- Click OK.
📚 Note: Using hyperlinks allows you to open the original document in its native application, ensuring that any changes made are automatically reflected.
Method 3: Paste Special for Images and Text

This method is handy for quickly copying images or text from documents:
- Open the document and copy the content you want to insert.
- In Excel, right-click where you want to paste, and choose Paste Special.
- Select the appropriate paste option (e.g., Picture for images, Unicode Text for text).
Method 4: Insert As PDF

While Excel itself cannot import PDF directly, third-party tools or services can convert PDFs into Excel-friendly formats:
- Use an online PDF converter or third-party software to convert your PDF to an image or a text file.
- Then insert it into Excel using one of the methods mentioned above.
Organizing Your Spreadsheet with Embedded Documents

After inserting your documents, organizing your Excel workbook to make it intuitive for users is crucial:
- Structure: Use multiple sheets for different categories of documents.
- Index: Create an index sheet linking to all embedded documents for easy navigation.
- Labels: Clearly label each document with its name, date, and a brief description.
- Permissions: Set permissions if sharing the workbook to control who can view or edit the embedded documents.
Inserting documents into Excel streamlines your workflow, makes data management more efficient, and keeps all relevant information accessible. Whether you're using Excel for project management, financial tracking, or record-keeping, the ability to embed documents directly within your spreadsheets can significantly enhance your productivity. Remember to choose the method that best fits your needs:
- Insert as an object for documents you want to display a preview of.
- Hyperlinks for quick access to the original document.
- Paste Special for quickly inserting images or text content from documents.
- Use tools to insert PDFs if necessary.
To wrap up, organizing your embedded documents effectively will ensure that you and your team can navigate through your Excel workbook with ease. Keep in mind the file size implications when embedding documents as objects and consider balancing between convenience and file manageability.
Can Excel handle documents from different applications?

+
Yes, Excel can link or embed documents from various applications like Microsoft Word, PDF viewers, image editors, etc., through its Insert Object and hyperlink features.
How can I update an embedded document in Excel?

+
If you’ve inserted a document as a linked object, any changes to the original file will automatically update in Excel. For non-linked objects, you’ll need to update or replace the embedded document manually.
What are the benefits of using hyperlinks instead of embedded documents?

+
Hyperlinks keep your Excel file lighter in size, provide direct access to the source document, and automatically reflect changes made in the linked document.



