5 Ways to Switch Sheets in Excel VBA Macro

Switching between sheets in Excel VBA (Visual Basic for Applications) macro is an essential skill for those who automate tasks within Excel. Whether you're dealing with extensive financial models, organizing large datasets, or managing complex reports, knowing how to navigate efficiently through different sheets can significantly enhance productivity. In this blog post, we'll explore five versatile methods for switching sheets in VBA, offering insights into when and how to use each approach for maximum efficiency.
Using the Worksheet’s Name

The most straightforward method to switch sheets in VBA is by referencing the sheet’s name directly. This approach is simple and intuitive:
- Open the VBA editor by pressing ALT + F11.
- Insert a new module by going to Insert > Module.
- Write your VBA code to switch sheets:
Sub SwitchSheetByName()
' This code will switch to a sheet named "Sheet2"
Sheets("Sheet2").Activate
End Sub
⚠️ Note: When using this method, ensure the sheet name exists; otherwise, you'll encounter a runtime error.
By Index Number
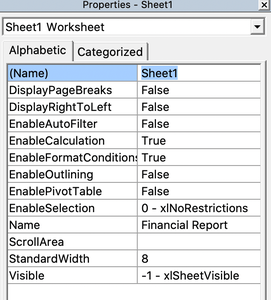
Excel assigns an index number to each worksheet in the order they appear in the workbook. This can be used for navigating through sheets programmatically:
Sub SwitchSheetByIndex()
' This will switch to the third sheet in the workbook
Sheets(3).Select
End Sub
- Use Sheets(index).Activate for similar functionality.
- The index number changes if you move sheets around or add new ones.
Loop Through Sheets

When you need to perform operations on every sheet or some sheets based on conditions, looping through all sheets can be useful:
Sub LoopThroughSheets()
Dim ws As Worksheet
For Each ws In ThisWorkbook.Worksheets
ws.Activate
' Perform operations here
Next ws
End Sub
- This method uses a For Each loop to go through each worksheet in the current workbook.
Using Sheet Code Name

Excel allows you to assign a code name to each sheet, which doesn’t change when renaming the sheet:
Sub SwitchSheetByCodeName()
' This will switch to the sheet with the code name "Sheet1"
Sheet1.Activate
End Sub
- Code names can be found and set in the VBA editor under the Properties window for each sheet.
- This method is particularly useful when you need consistent referencing to sheets that might get renamed.
Using a Variable

Storing sheet names in variables allows for dynamic switching based on user input or other conditions:
Sub SwitchSheetWithVariable()
Dim sheetName As String
sheetName = "Sheet2" ' This can be user-defined or set programmatically
Sheets(sheetName).Activate
End Sub
- Use this when sheet names might change or when you want to let users specify the target sheet.
Now that we've covered the primary methods for switching sheets, let's delve into some important considerations and applications of these techniques:
Switching sheets in VBA offers a plethora of applications, from creating dynamic reports to managing complex multi-sheet models. Here are some use-cases where these techniques shine:
- Automation of Reports: By switching between sheets, you can automate the creation of summarized reports from raw data sheets.
- Data Validation: Loop through sheets to check for data consistency or perform operations like summing values across sheets.
- User Interaction: Allow users to navigate through sheets using a simple VBA GUI, enhancing the user experience in Excel.
- Batch Processing: Process large datasets spread across multiple sheets in a single script, reducing manual errors and time.
- Dynamic Referencing: For models where sheet references need to be dynamic or where sheet names might change, using variables or code names proves invaluable.
Each method has its own advantages depending on the task at hand. By choosing the right approach, VBA developers can ensure their scripts are not only functional but also robust against changes in sheet names or structure:
- The direct name method is straightforward but sensitive to sheet renaming.
- Index-based switching is less reliable if the order of sheets changes.
- Using code names or variables provides a more flexible and error-proof way to manage sheets, especially in professional or complex Excel applications.
In summary, mastering the art of switching sheets in Excel VBA opens up a world of possibilities for automation and data management. Each method has its place, allowing VBA developers to craft scripts that are efficient, user-friendly, and resilient to changes in the workbook structure. Understanding these techniques not only improves your Excel VBA skills but also enhances your ability to solve real-world problems using Excel as a tool.
Can I use these VBA methods with password-protected sheets?

+
Yes, you can switch to a password-protected sheet, but you must first unprotect it with VBA. Use Sheets(“SheetName”).Unprotect(“YourPassword”) before activating or selecting the sheet.
What’s the difference between Activate and Select in Excel VBA?

+
Activate is used to make a specific worksheet the active sheet in the current workbook, while Select might be used for selecting ranges or multiple items, including sheets. However, for sheets, they can be used interchangeably for activating.
Is it possible to switch sheets without activating them?

+
Yes, you can work directly on a sheet without activating it. For instance, you can write values, format cells, or perform calculations directly on any sheet using its reference without needing to switch the active sheet.
How do I handle errors when trying to switch to a non-existent sheet?

+
Implement error handling with On Error GoTo ErrorHandler to catch errors. Check if the sheet exists using On Error Resume Next, Dim ws As Worksheet, Set ws = Sheets(“SheetName”) before proceeding.
Can I switch sheets in a different workbook with VBA?

+
Yes, you can switch sheets in another open workbook. Use Workbooks(“WorkbookName”).Sheets(“SheetName”).Activate or similar techniques to access and manipulate sheets in other workbooks.



