Unlock Excel Sheets Safely: Beginner's Guide

Welcome to a comprehensive guide on how to safely unlock Excel spreadsheets. Whether you’re a student, professional, or casual user of Microsoft Excel, you've likely encountered a locked workbook or a protected sheet at some point. It's essential to know the correct methods to handle these situations without corrupting your data or breaching software integrity. This post will guide you through the process, ensuring you can access your data securely.
Understanding Excel Protection

Before diving into the unlocking process, it’s beneficial to grasp what Excel protection entails:
- Workbook Protection: Prevents users from making changes to the structure of the workbook, like adding, deleting, or renaming sheets.
- Sheet Protection: Locks individual sheets to prevent users from editing or formatting cells, rows, columns, or any sheet-level features.
- Password Protection: Used to set a password that must be entered to remove the protection. This adds an extra layer of security.
How to Unlock an Excel Workbook
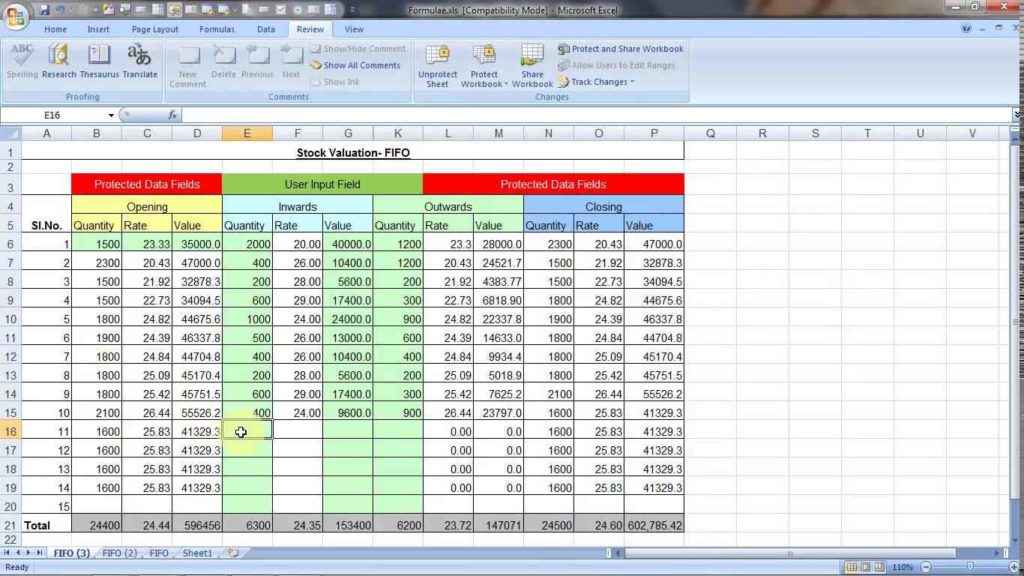
Here’s how you can safely unlock an Excel workbook:
Using Password if Known

If you know the password, unlocking the workbook is straightforward:
- Open the workbook that is password-protected.
- Click on the “File” tab, then choose “Info”.
- Next to “Protect Workbook”, click on “Unprotect Workbook”.
- Enter the password and click OK to unlock the workbook.
🔑 Note: This method only works if you have the correct password. Losing the password means you’ll need alternative methods to unlock the workbook.
Using VBA Macros

If the password is forgotten, VBA can help you bypass the protection:
- Open the workbook in Excel.
- Press Alt + F11 to open the VBA Editor.
- Click on “Insert” then “Module” to create a new module.
- Paste the following code into the module:
- Close the VBA Editor, press Alt + F8, select “UnlockWorkbook”, and run the macro.
Sub UnlockWorkbook()
Dim wb As Workbook
Set wb = ActiveWorkbook
wb.Unprotect
End Sub
📝 Note: This method will not reveal the password but will unlock the workbook. Always ensure you have backup files before attempting this.
Unlocking Sheets

Unlocking a single sheet involves similar steps but can be done independently of the workbook’s protection status:
Using Built-in Features

If you are aware of the sheet’s password:
- Select the protected sheet.
- From the “Review” tab, select “Unprotect Sheet”.
- Enter the password when prompted and click OK.
Using VBA to Unlock Sheets

If the password is lost:
- Follow the steps to access the VBA Editor.
- Insert a new module and input the following VBA code:
- Run the macro to unlock all protected sheets in the workbook.
Sub UnlockSheets()
Dim ws As Worksheet
For Each ws In ActiveWorkbook.Worksheets
ws.Unprotect
Next ws
End Sub
🌟 Note: This code will unlock all sheets within the workbook, so use with caution.
Best Practices for Managing Excel Security

Here are some practices to ensure you manage Excel security effectively:
- Save Backups: Always keep a backup of your original file.
- Use Strong Passwords: Employ passwords that are complex and difficult to guess.
- Record Passwords: Store passwords securely, separate from the workbook.
- Understand Protection Types: Know which elements of your workbook are protected to avoid unnecessary frustration.
- Limit Access: If sharing workbooks, only give out passwords to those who need access.
To conclude, safely unlocking Excel sheets and workbooks requires understanding both the protection mechanisms and the methods to remove them. By following this guide, you can ensure you access your data without compromising its integrity or security. Remember, with great power comes great responsibility; always respect the privacy and security of data you're not supposed to access.
Is it legal to unlock a password-protected Excel file?

+
Unlocking a file you own or have permission to access is legal. However, accessing data without permission can be a breach of privacy laws or employment contracts.
Can I unlock Excel sheets without VBA?

+
Yes, if you know the password or if the workbook doesn’t have workbook-level protection, you can use the built-in “Unprotect Sheet” feature directly.
What should I do if my Excel file is corrupted after trying to unlock it?

+
Immediately restore from a backup if available. If not, use Excel’s repair tool or a third-party file recovery program.



