Unlock Excel Sheets with Ease Using VBA Code

Unlocking Excel sheets can be a lifesaver for data analysts, accountants, and anyone who regularly works with spreadsheets. While Excel provides various ways to manage sheet protection, sometimes you might need to bypass these restrictions, whether it's to modify data or recover a forgotten password. In this comprehensive guide, we'll explore how you can unlock Excel sheets with ease using Visual Basic for Applications (VBA) code, ensuring you have the tools you need to work more efficiently.
VBA for Excel Sheet Protection

VBA, a programming language developed by Microsoft, is integrated into Microsoft Office applications like Excel, Word, and Outlook. For Excel users, VBA is powerful for automating tasks, including manipulating sheet protections. Here’s how VBA can help with unlocking Excel sheets:
- Automating Repetitive Tasks: Unlocking sheets with a script saves time, especially if you’re dealing with multiple sheets or workbooks.
- Bypassing Forgotten Passwords: With specific VBA codes, you can recover access to password-protected sheets.
- Dynamic Data Management: VBA allows for conditional sheet unlocking based on various criteria, offering more granular control over your data.
Preparing Your Excel Environment

Before you dive into VBA, ensure your Excel setup is ready:
- Developer Tab: Enable the Developer tab by going to File > Options > Customize Ribbon > and checking the Developer box.
- Macro Settings: Go to File > Options > Trust Center > Trust Center Settings > Macro Settings. Choose “Enable all macros” or “Disable VBA macros with notification,” depending on your security needs.
Unlocking an Excel Sheet with VBA

Now, let’s explore the process of unlocking an Excel sheet using VBA code. This method is ideal for sheets with standard or forgotten passwords:
1. Open the VBA Editor

To access VBA:
- Press Alt + F11 to open the VBA editor.
- In the VBA editor, go to “Insert” > “Module” to add a new module for your code.
2. Insert the Code

Here’s a simple VBA script to unlock a sheet:
Sub UnprotectSheet()
Dim pwd As String
On Error Resume Next
For Each sh In ActiveWorkbook.Sheets
sh.Unprotect Password:=""
If Err.Number = 0 Then
MsgBox "Sheet " & sh.Name & " was unprotected successfully!"
Else
Err.Clear
For pwdLength = 3 To 8
For i = 1 To pwdLength
pwd = pwd & Chr(Int((26 * Rnd) + 65))
Next i
sh.Unprotect Password:=pwd
If Err.Number = 0 Then
MsgBox "Sheet " & sh.Name & " was unprotected with password: " & pwd
Exit For
Else
Err.Clear
pwd = ""
End If
Next pwdLength
End If
Next sh
End Sub
Copy this code into the new module:
💡 Note: This script attempts to unprotect sheets by cycling through likely passwords. It's not foolproof but works for basic password protection.
3. Run the Macro

To execute the macro:
- Return to Excel by pressing Alt + Q.
- Select the sheet you wish to unlock, then go to Developer > Macros, choose “UnprotectSheet,” and click “Run.”
4. Review the Results

Excel will display messages indicating which sheets were successfully unlocked. If any sheet remains protected, the password used might not match or the sheet could have an advanced protection setup.
Important Considerations

While VBA offers a solution to unlock sheets:
- Ethics: Ensure you have the legal rights or permissions to unlock a sheet. Unauthorized unlocking can be illegal.
- Data Security: Be cautious when sharing or distributing files with VBA macros due to the potential for malicious code.
- Advanced Protections: More complex password protection systems might not be vulnerable to this basic VBA code. Other solutions like password recovery tools or manual intervention might be necessary.
Wrapping Up

Using VBA to unlock Excel sheets provides a straightforward way to regain access to your data, whether you’ve forgotten a password or need to automate a process involving sheet protection. By understanding how to leverage VBA for this purpose, you can manage your spreadsheets more effectively, unlock protected sheets, and streamline your work processes. Remember to use these techniques responsibly and within the boundaries of data security and legal permissions.
Can I unlock an Excel sheet if I don’t have the password?

+
VBA code can attempt to unlock a sheet by trying different passwords, but success isn’t guaranteed for highly secured sheets. Professional password recovery tools might be necessary for such cases.
Is it safe to use macros to unlock Excel sheets?

+
Macros can be safe if you write them yourself or if you trust the source. However, macros from unknown sources can pose security risks. Always enable macros with caution and from trusted sources.
What if my VBA code fails to unlock the sheet?
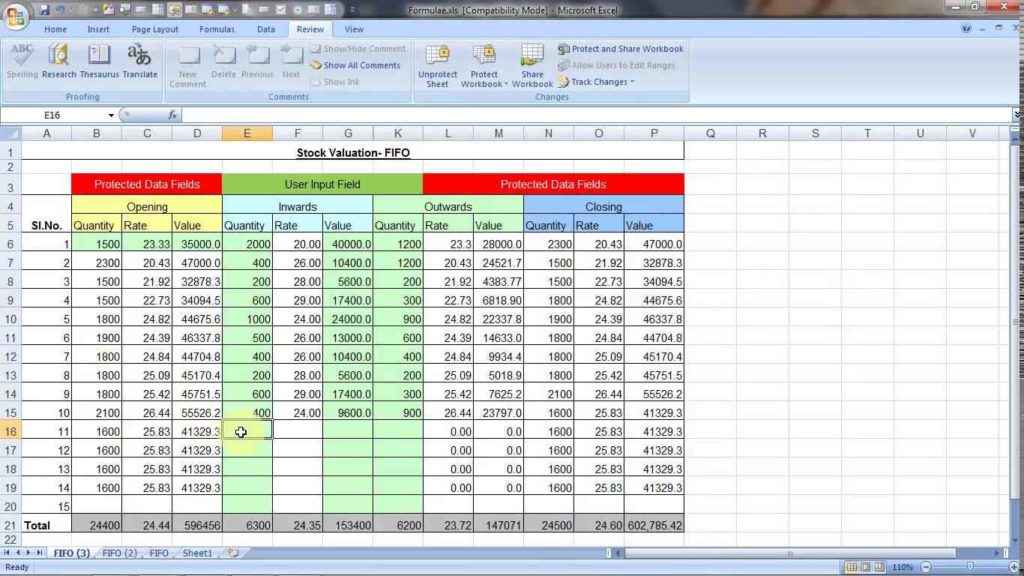
+
If the provided VBA code fails, the sheet might have a stronger password or protection. In such cases, consider using professional password recovery software or contact the original author of the sheet if possible.
Can I lock sheets back after unlocking them with VBA?

+
Yes, you can use VBA to lock sheets again. Simply use the Protect method on the sheet object with your desired password or settings.



