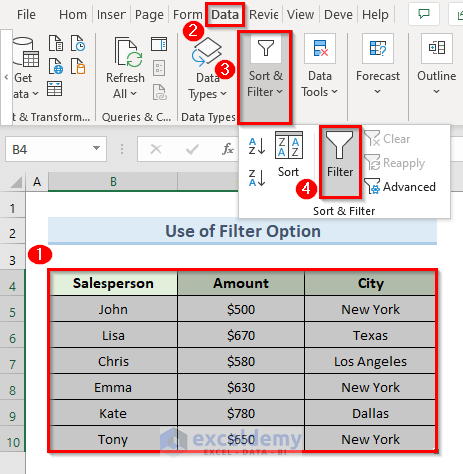Unlock Excel Sheets Easily: Editing Guide

Working with spreadsheets, particularly in Microsoft Excel, often involves the use of protection features to safeguard sensitive information or to prevent unintended changes to crucial data. However, there might come a time when you need to unlock an Excel sheet for editing. This guide will walk you through multiple methods to unlock Excel sheets, ensuring you can make those essential edits without hassle.
Using Passwords to Unlock Excel Sheets


One of the most straightforward ways to unlock an Excel sheet is by using the correct password:
- Open the Excel Workbook: Start by opening the Excel file that contains the locked sheet.
- Enter Password: You’ll be prompted to enter the password if the sheet is password-protected. Type in the correct password and hit ‘OK’.
Password protection is a basic form of security, so if you have access to the password, unlocking is a breeze.
VBA Macro to Unlock Excel Sheets

If you don’t have the password or if the sheet has been locked without one, VBA (Visual Basic for Applications) comes to the rescue:
- Open VBA Editor: Press Alt + F11 or go to Developer Tab > Visual Basic.
- Insert New Module: Under Insert, select Module.
- Paste VBA Code: Copy and paste the following code into the module:
Sub UnlockAllSheets() Dim ws As Worksheet For Each ws In ActiveWorkbook.Worksheets ws.Unprotect Password:=“” Next ws End Sub - Run the Macro: Press F5 to execute the macro. All sheets in the workbook will be unlocked.
🔐 Note: Be cautious with macros from unknown sources as they can contain harmful code.
Third-Party Tools for Unlocking Excel Sheets


Several third-party tools can unlock Excel sheets without needing the password or macros:
- Excel Password Recovery: Tools like Excel Password Recovery or iSunshare Excel Password Recovery can unlock sheets.
- Use: Download and install the software, then follow the tool’s instructions to unlock the Excel file.
| Tool Name | Features |
|---|---|
| Excel Password Recovery | Password recovery, remove workbook protection |
| iSunshare Excel Password Recovery | Password recovery, easy to use interface |
| PassFab for Excel | Unlock Excel sheets, recover or remove passwords |

🛡️ Note: Use third-party tools responsibly, ensuring you have permission to access the data.
Worksheet Copy Method

If you just need to edit the data without altering the original protection, you can use a simple workaround:
- Open the Protected Sheet: Open the Excel sheet that needs to be edited.
- Copy Sheet: Right-click on the sheet tab, choose ‘Move or Copy’, then in the new window, select ‘create a copy’ and move it to the same workbook.
- Edit the Copy: The new copy will be unprotected, allowing you to make changes as needed.
When dealing with Excel sheets, understanding how to navigate security settings can save time and frustration. Here are some summarized key points to remember:
- Passwords are the easiest method if you have access to them.
- VBA can automate the unlocking process for multiple sheets.
- Third-party tools offer alternative solutions when passwords are lost or forgotten.
- Using a copy of the sheet is a safe workaround for minor edits.
Unlocking Excel sheets does not always require complex tools or permissions. By knowing these methods, you can confidently manage and edit protected spreadsheets. Remember, while unlocking sheets can be necessary, it's crucial to respect the security measures in place for data integrity and privacy.
Can I unlock an Excel sheet without a password?

+
Yes, you can use VBA macros or third-party tools to unlock sheets without passwords, but always ensure you have the right to do so.
Will unlocking an Excel sheet with VBA affect the workbook’s other protections?

+
It depends on how the protection is set up. If sheets are protected individually, unlocking one might not affect others.
Is it safe to use third-party tools to unlock Excel sheets?

+
As long as you download from reputable sources and ensure the tools are from verified publishers, they are generally safe to use.