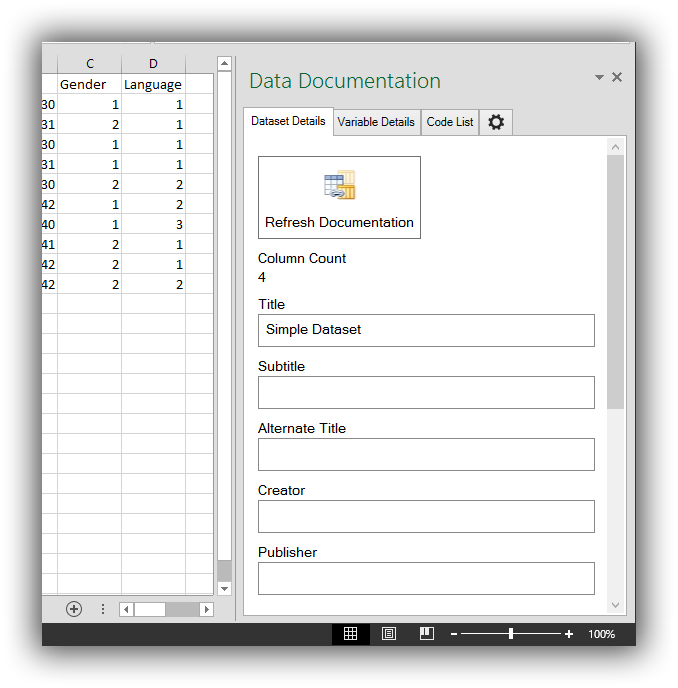Unhide Excel Sheets in 2010: A Simple Guide

If you've ever come across an Excel workbook where some sheets seem to be missing or inaccessible, there's a good chance these sheets were hidden. Hidden sheets in Excel can be a useful way to keep your workbook clean, focusing users on specific data or preventing accidental changes to vital information. Whether you're an Excel novice or have a couple of years under your belt, this guide will walk you through the steps of how to unhide Excel sheets in 2010 with ease.
Understanding Hidden Sheets in Excel


Before diving into the steps, it’s beneficial to understand what hidden sheets are. In Excel 2010, you can hide sheets in three ways:
- Regular Hidden: These sheets are not visible in the sheet tabs, but users can make them visible through simple menu options.
- Very Hidden: These are hidden via VBA code and do not show up when you try to unhide sheets through the menu. You need VBA access to unhide them.
- Password Protected: Sheets can also be protected by a password, where you need the password to unhide or access the data.
How to Unhide Excel Sheets in 2010

Let’s get into the nitty-gritty of how to reveal those hidden sheets:
Unhiding Regular Hidden Sheets

To unhide sheets that have been hidden using the normal hide option:
- Open your Excel workbook.
- Right-click on any of the visible sheet tabs at the bottom of the Excel window.
- From the context menu, select Unhide…
- In the ‘Unhide’ dialog box, you’ll see a list of all hidden sheets. Select the sheet you wish to unhide.
- Click OK.
⚠️ Note: If you do not see any sheets to unhide, this could mean the sheets are very hidden or protected.
Unhiding Very Hidden Sheets

If your sheets are very hidden, here’s how you can unhide them:
- Open the Visual Basic Editor by pressing Alt + F11 or by selecting Developer > Visual Basic from the ribbon if the Developer tab is enabled.
- In the Project Explorer, find your workbook, right-click on it, and choose View Code.
- Paste the following VBA code into the new module window:
- Close the VBA editor, and run the macro by going to Developer > Macros, selecting UnhideAllSheets and clicking Run.
Sub UnhideAllSheets()
Dim ws As Worksheet
For Each ws In ThisWorkbook.Worksheets
ws.Visible = xlSheetVisible
Next ws
End Sub
After this process, all very hidden sheets should now be visible.
Unhiding Password Protected Sheets

Unhiding a sheet that’s password-protected requires the password:
- Open the Excel workbook with the password-protected sheet.
- Right-click on any sheet tab and select Unhide….
- If a password prompt appears, enter the correct password.
- Once unhidden, you might need to unprotect the sheet to interact with it fully. Go to Review > Unprotect Sheet and enter the password again if necessary.
Keep in mind, if you don't have the password, there are no simple, ethical ways to access the hidden sheets.
Why Sheets Are Hidden and Best Practices

Hiding sheets can serve various purposes:
- To reduce clutter, making the workbook more user-friendly.
- To protect sensitive or formula-rich data from accidental changes or viewing.
- Organizational strategies within large workbooks.
Here are some best practices:
- Backup Data: Before hiding sheets, always back up your workbook to prevent data loss.
- Use Security: Consider password protection if the sheets contain sensitive information.
- Documentation: Keep a log of hidden sheets and their contents, especially in shared workbooks.
By understanding how to manage hidden sheets, you're now equipped to handle your Excel workbooks with greater control and efficiency.
Can I unhide a sheet if I don’t have the password?

+
Unfortunately, no. If a sheet is password protected, you need the password to unhide it. Trying to access or unhide the sheet without the password is considered unethical and potentially illegal in some contexts.
What happens if I accidentally hide sheets in Excel?

+
If you hide sheets by mistake, follow the steps to unhide sheets. If you’ve set them to very hidden, you’ll need to use VBA to recover them. Always backup your work to avoid data loss.
Is there a way to prevent others from uniding hidden sheets?

+
Yes, by using VBA, you can make sheets very hidden, which requires VBA access to unhide. Also, protect your workbook with a password for additional security.
Remember, Excel is more than just numbers; it’s about organizing data efficiently. Unhiding sheets is one way to manage information securely and clearly within your workbooks. Now that you’ve mastered this skill, your ability to manipulate and understand Excel workbooks is significantly enhanced, ensuring you can work smarter, not harder.