Easily Send Excel Sheets: A Step-by-Step Guide
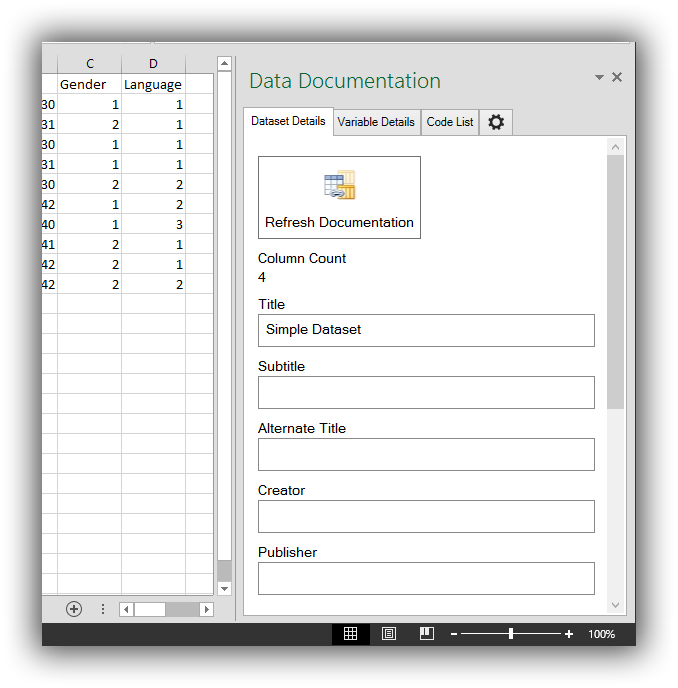
Sharing documents has become an essential part of our professional and personal lives, especially with the rise of remote work and digital communication. Microsoft Excel, one of the most widely used spreadsheet tools, is often at the center of this document-sharing ecosystem due to its robust capabilities in managing, analyzing, and presenting data. However, sending Excel sheets can be a challenge if you're not familiar with the right methods to ensure the data remains intact and the process is smooth. Here's how you can easily send Excel sheets.
Understanding Excel File Types

Before you proceed with sending an Excel file, understanding the file types is crucial:
- .xlsx - This is the standard Excel workbook file format, compatible with Excel 2007 and later versions. It supports XML format for better compatibility.
- .xls - Used in Excel 2003 and earlier versions, it might lose some functionality if opened in newer versions.
- .xlsm - Excel workbook with macros, which are small programs to automate tasks within Excel.
- .csv - Comma-Separated Values, a simple text format for storing tabular data, though it has limitations like loss of formatting.
- .ods - OpenDocument Spreadsheet format, usable in many office suites, including LibreOffice and Google Sheets.
Emailing Excel Files

Emailing remains one of the most straightforward methods:
- Right-click on the file in File Explorer (Windows) or Finder (Mac) and select “Send to” then “Email”.
- Using Excel: Open the file, go to File > Share > Email, and Excel will help you attach the file.
- Keep in mind your email provider’s attachment size limits, which can be as low as 25MB for many services.
Sharing Excel Files via Cloud Storage

Cloud storage options provide a robust alternative:
- OneDrive: If you’re using Office 365, OneDrive is integrated directly into Excel. Simply click Share in the top right corner of Excel and follow the prompts.
- Dropbox or Google Drive: Upload your file, right-click, and choose “Get shareable link”.
- These services often allow you to set permissions, which can be useful for maintaining control over who can view or edit your file.
Sending Large Excel Files

When dealing with large files, consider the following:
- Use services like WeTransfer or SendSpace for sharing large files without affecting your email attachments.
- If using cloud storage, consider enabling preview mode so the recipient can view the file directly online before downloading.
- Compress the Excel file using the built-in compression tools in Windows or macOS before sending.
Using Excel’s Collaboration Features

For ongoing projects, leverage Excel’s collaboration tools:
- Save your file to OneDrive or SharePoint and enable the collaborative feature. This allows multiple users to work on the file simultaneously.
- Track Changes: If you prefer a more controlled environment, enable Track Changes in Excel to review edits before committing them.
Ensuring Data Privacy and Security

When sharing sensitive data, consider these steps:
- Password protect your Excel file by going to File > Info > Protect Workbook > Encrypt with Password.
- Remove or hide sensitive information or use Excel’s in-built protection features for sheets, cells, or workbooks.
- Be aware of version compatibility; always save a backup in a universal format like .csv if possible.
🔒 Note: Sharing via email or cloud services involves an element of security risk. Ensure your documents are backed up and, where possible, use encryption or password protection.
In this comprehensive guide, we've explored multiple methods to easily send Excel sheets. From traditional email attachments to leveraging cloud storage for real-time collaboration, the options are plentiful. Each method has its advantages depending on the size, sensitivity, and purpose of your document. By understanding file types, knowing your email provider's limits, and utilizing cloud services, you can ensure your Excel data is shared efficiently and securely. Remember to tailor your approach based on the recipient's access to technology and any file size or compatibility issues they might face.
What is the best way to send a large Excel file?

+
For large files, cloud storage services like OneDrive or Dropbox are ideal as they bypass email size restrictions. If cloud storage isn’t an option, consider using file transfer services like WeTransfer.
How can I ensure my Excel sheet retains its formatting when shared?

+
Share the file in .xlsx format or newer versions of Excel that support XML. Avoid using .csv which can lose formatting. Alternatively, save a PDF version for viewing purposes only.
Can I share an Excel file with someone who doesn’t have Excel?

+
Yes, by using OneDrive or Google Drive, recipients can view the file online through a web browser. If you need editing capabilities, consider saving the file as .ods, a format that’s compatible with LibreOffice and Google Sheets.



