Unhide Super Hidden Sheets in Excel Easily

While Excel is a powerhouse for data manipulation and analysis, it sometimes employs features like hidden sheets to protect sensitive information or maintain a clean workbook interface. However, there are instances where you might need to access these hidden or even super hidden sheets for various reasons. This blog post will guide you through several methods to unhide sheets, especially those that are not easily accessible due to their status as "super hidden".
Understanding Sheet Visibility in Excel

Before we dive into the methods, let’s briefly understand the different visibility settings for sheets in Excel:
- Visible: The sheet is shown and can be accessed by default.
- Hidden: The sheet is concealed from the regular view, but can be unhidden via the “Format” menu.
- Very Hidden (Super Hidden): Sheets set to “very hidden” are not visible even through the standard “Unhide” feature; they require VBA to unhide.
Method 1: Using the User Interface

For sheets that are simply “hidden”, you can unhide them through Excel’s built-in interface:
- Right-click on any visible sheet tab.
- Select “Unhide” from the context menu.
- In the dialog box, choose the sheet you want to unhide and click “OK.”

Method 2: Using VBA to Unhide All Sheets

For super hidden sheets, you’ll need to use Visual Basic for Applications (VBA). Here’s how:
Sub UnhideAllSheets()
Dim ws As Worksheet
For Each ws In ThisWorkbook.Worksheets
ws.Visible = xlSheetVisible
Next ws
End Sub
🔍 Note: This code will unhide all sheets in your workbook, including regular hidden sheets. If you want to target only super hidden sheets, modify the code accordingly.
Method 3: Unhide Specific Sheets with VBA

If you know the names of the sheets you want to unhide:
Sub UnhideSpecificSheet()
ThisWorkbook.Sheets("YourSheetNameHere").Visible = xlSheetVisible
End Sub
Method 4: Managing Sheet Visibility through VBA

Here’s how you can manipulate sheet visibility through VBA:
- Set sheet as hidden:
ThisWorkbook.Sheets(“SheetName”).Visible = xlSheetHiddenThisWorkbook.Sheets(“SheetName”).Visible = xlSheetVeryHiddenThisWorkbook.Sheets(“SheetName”).Visible = xlSheetVisible⚠️ Note: VBA macros can alter your workbook settings significantly. Always save a backup before running scripts.
Understanding VBA Security Settings

To use VBA, ensure that macros are enabled:
- Navigate to Excel Options > Trust Center > Trust Center Settings.
- Set your macro settings under “Macro Settings” as “Disable all macros with notification” or similar.
Using Excel Add-Ins to Manage Visibility

There are third-party tools and Excel add-ins that can help manage sheet visibility without coding:
- ASAP Utilities: This Excel add-in has features to manage hidden sheets.
- Excel VBA Add-in for Visibility: Custom add-ins can be developed or found online to simplify the unhide process.
💡 Note: Be cautious when using third-party add-ins as they might pose security risks if not from reputable sources.
Sheet Visibility in Collaborative Environments

When working in a collaborative environment, consider:
- Who has access to see or edit hidden sheets?
- How does sheet visibility impact collaboration and document security?
These considerations help ensure efficient teamwork while maintaining data privacy and security.
To wrap up, uncovering hidden sheets in Excel, including those marked as "super hidden," can be straightforward once you're familiar with Excel's interfaces and the capabilities of VBA. Whether you're retrieving data for analysis, ensuring compliance, or managing collaborative workbooks, these methods provide you with the flexibility to access and modify your workbook's structure. Remember, while uncovering sheets can be necessary, it's also important to respect the original settings for sheets, particularly if they were set for security reasons or to enhance user experience. Always maintain backups of your workbook before employing VBA scripts or making significant changes to ensure no unintended loss of data or functionality occurs.
What is the difference between “hidden” and “super hidden” sheets in Excel?
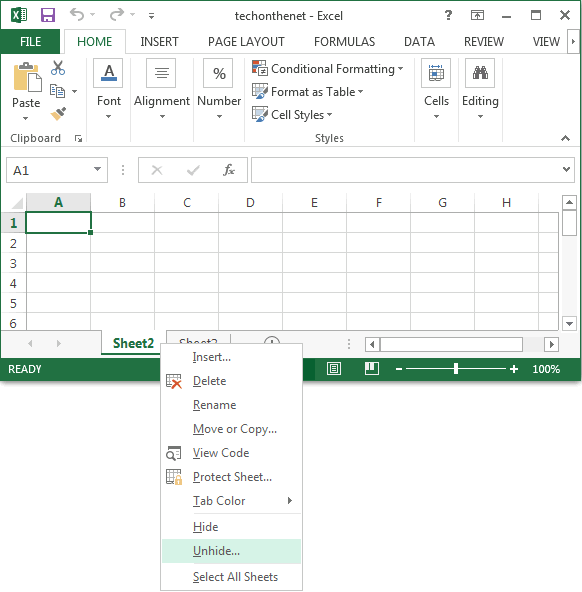
+
“Hidden” sheets can be unhidden through the Excel interface by right-clicking on a sheet tab and selecting “Unhide”. Conversely, “super hidden” or “very hidden” sheets require VBA code to unhide since they aren’t listed in the standard unhide menu.
Can I prevent users from unhiding sheets in Excel?

+
While you can’t prevent the unhiding of sheets entirely, you can protect the workbook structure. Go to Review > Protect Workbook, and enter a password to prevent users from modifying sheet order or visibility.
Is there a way to list all hidden sheets in Excel?

+
Yes, you can use VBA to list all hidden sheets:
vba
Sub ListHiddenSheets()
Dim ws As Worksheet
For Each ws In ThisWorkbook.Worksheets
If ws.Visible <> xlSheetVisible Then
Debug.Print ws.Name & " is hidden."
End If
Next ws
End Sub
How do I unhide all sheets at once using VBA?
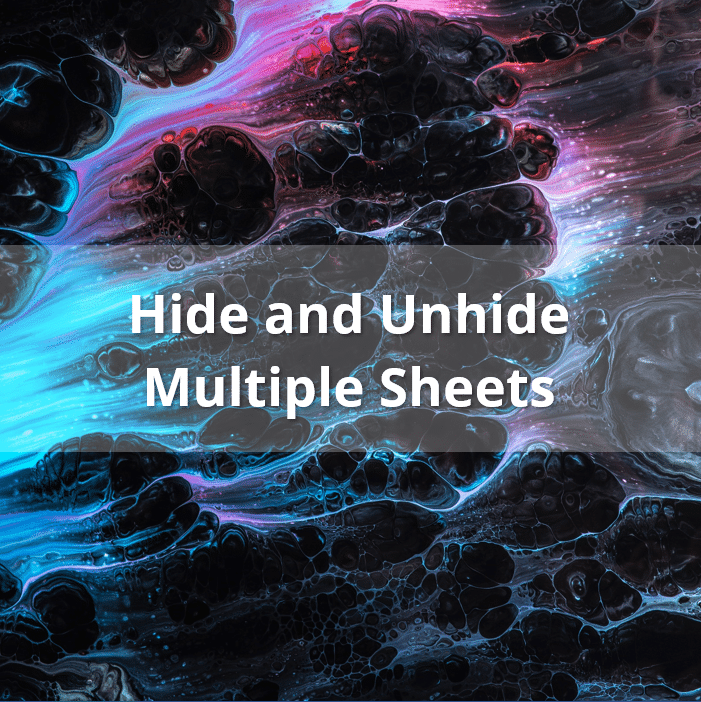
+
You can use the following VBA code to unhide all sheets:
vba
Sub UnhideAllSheets()
Dim ws As Worksheet
For Each ws In ThisWorkbook.Worksheets
ws.Visible = xlSheetVisible
Next ws
End Sub
Can I hide sheets without using VBA?
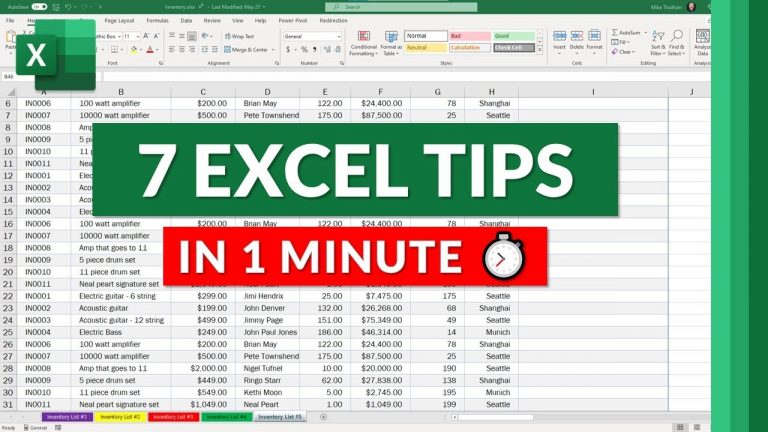
+
Yes, you can hide sheets without VBA by right-clicking on the sheet tab and selecting “Hide”. However, setting a sheet to “super hidden” requires VBA.



