5 Ways to Convert Excel to Access Database Easily

Converting Excel data to an Access database can significantly enhance data management, offering advantages like faster data retrieval, better data integrity, and the ability to handle multiple users simultaneously. This transition, while beneficial, can seem daunting at first. Here are five straightforward methods to convert your Excel files into a structured Access database:
Method 1: Using Microsoft Access Import Wizard

Microsoft Access has a built-in Import Wizard designed to simplify the process of bringing Excel data into Access:
- Open Access and click on External Data from the ribbon.
- Select Excel from the ‘Import & Link’ group.
- Choose the Excel file from your computer.
- The wizard will guide you through steps like:
- Selecting the worksheet or named range to import.
- Choosing the format of data (data types) for each column.
- Defining primary keys.
- Importing the data.
- Save the import steps for future use.

💡 Note: Use the ‘Append’ option if you want to add data to an existing table, rather than creating a new one.
Method 2: SQL Scripts with Excel VBA

For users comfortable with VBA and SQL, automating the conversion through scripts can be efficient:
- In Excel, press Alt + F11 to open the Visual Basic Editor.
- Insert a new module (Insert>Module).
- Write a VBA script to:
- Connect to an Access database.
- Open a recordset to your Excel range.
- Insert data into Access using SQL INSERT statements.
- Execute the script to transfer data.
📝 Note: Ensure your Excel and Access data types are compatible to avoid errors during data transfer.
Method 3: Using External Tools

There are third-party tools like Access/Excel Converter that provide an interface for automated data conversion:
- Install the tool of your choice.
- Select your Excel file to convert.
- Choose the destination Access database or create a new one.
- Configure the conversion settings, such as defining table relationships and primary keys.
- Run the conversion process.
📌 Note: While these tools save time, some complex scenarios might require manual intervention or the use of multiple tools.
Method 4: Access Linked Tables

If you wish to keep your Excel data dynamic, linking Excel files to Access tables is an option:
- In Access, go to External Data.
- Select Excel from ‘Import & Link’.
- Choose Link instead of Import.
- Point to the Excel file, and decide which range or sheet to link.
- Save the link.
Any changes in the Excel file will reflect in Access immediately. However, this method does not create a true Access database; it merely links to the Excel file.
Method 5: Manual Data Entry
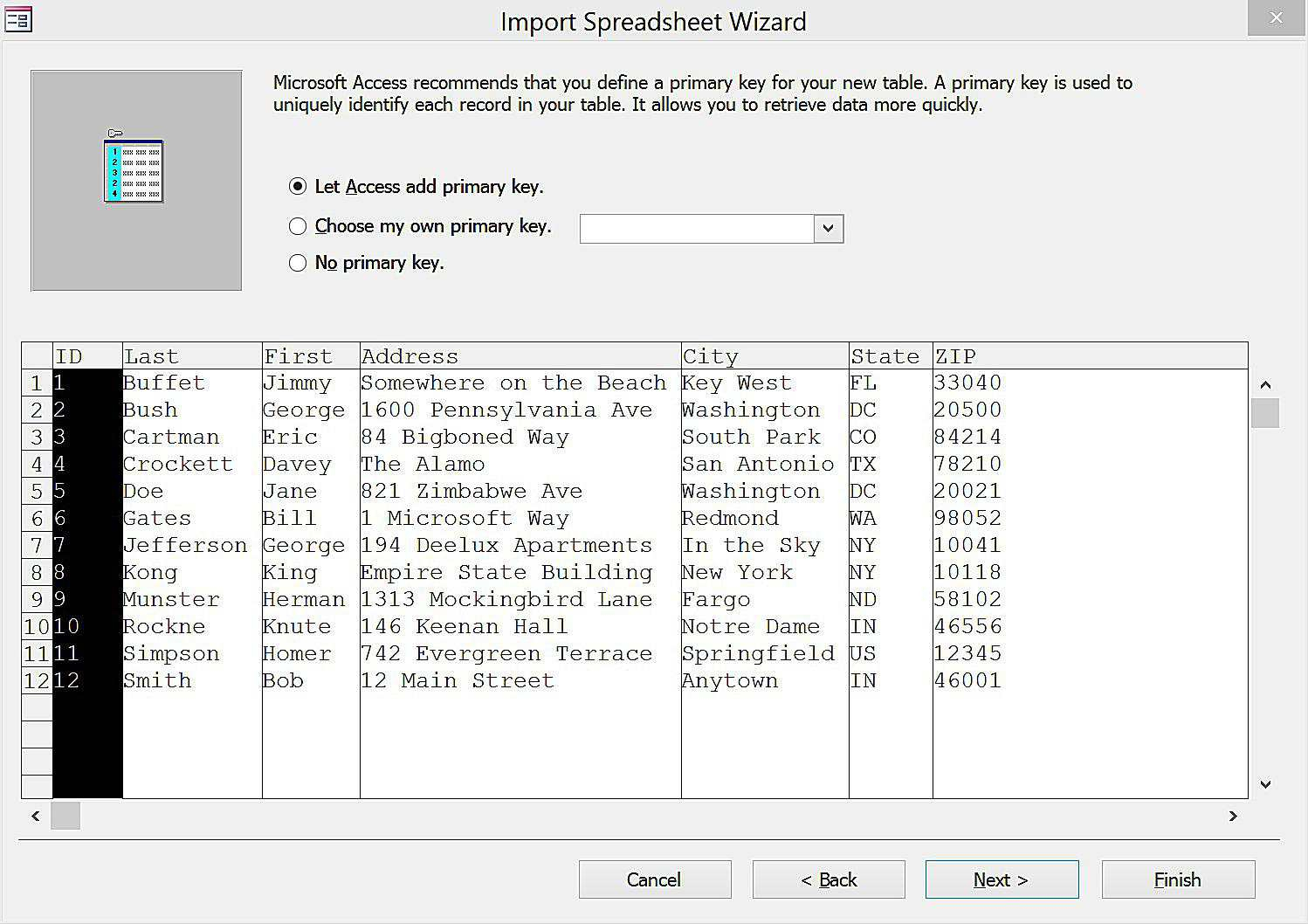
If your dataset is small or the data needs thorough verification, consider:
- Creating a new Access database.
- Setting up the tables to reflect your Excel data structure.
- Manually inputting the data from Excel into Access.
Although time-consuming, this method ensures data accuracy and gives you control over data normalization and relationships.
🎯 Note: Best for small datasets or when data validation is crucial.
In summary, converting data from Excel to Access offers numerous benefits but requires choosing the right method based on your specific needs, dataset size, and level of automation desired. Each method above provides a unique pathway to achieve the same goal. Whether you opt for the Import Wizard, script-based automation, third-party tools, linked tables, or manual entry, each has its place in efficiently transitioning your data to Access for enhanced data management capabilities.
What are the advantages of converting Excel data to an Access database?
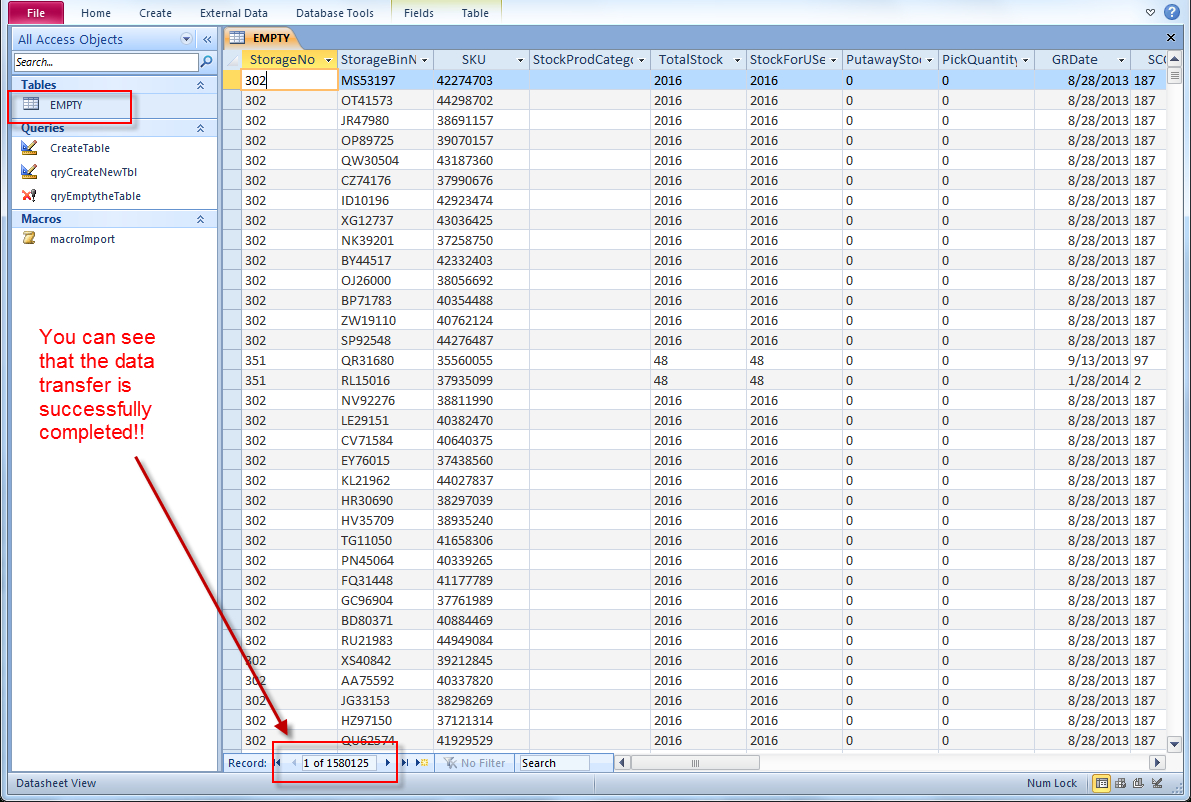
+
Access databases provide improved data integrity, faster data retrieval, the ability to manage larger datasets, handle multi-user access, and offer robust querying capabilities.
Can I still update my data in Excel after importing to Access?

+
Yes, you can use linked tables in Access, allowing you to update your Excel data, and Access will reflect these changes dynamically.
How do I handle complex data relationships when converting from Excel to Access?
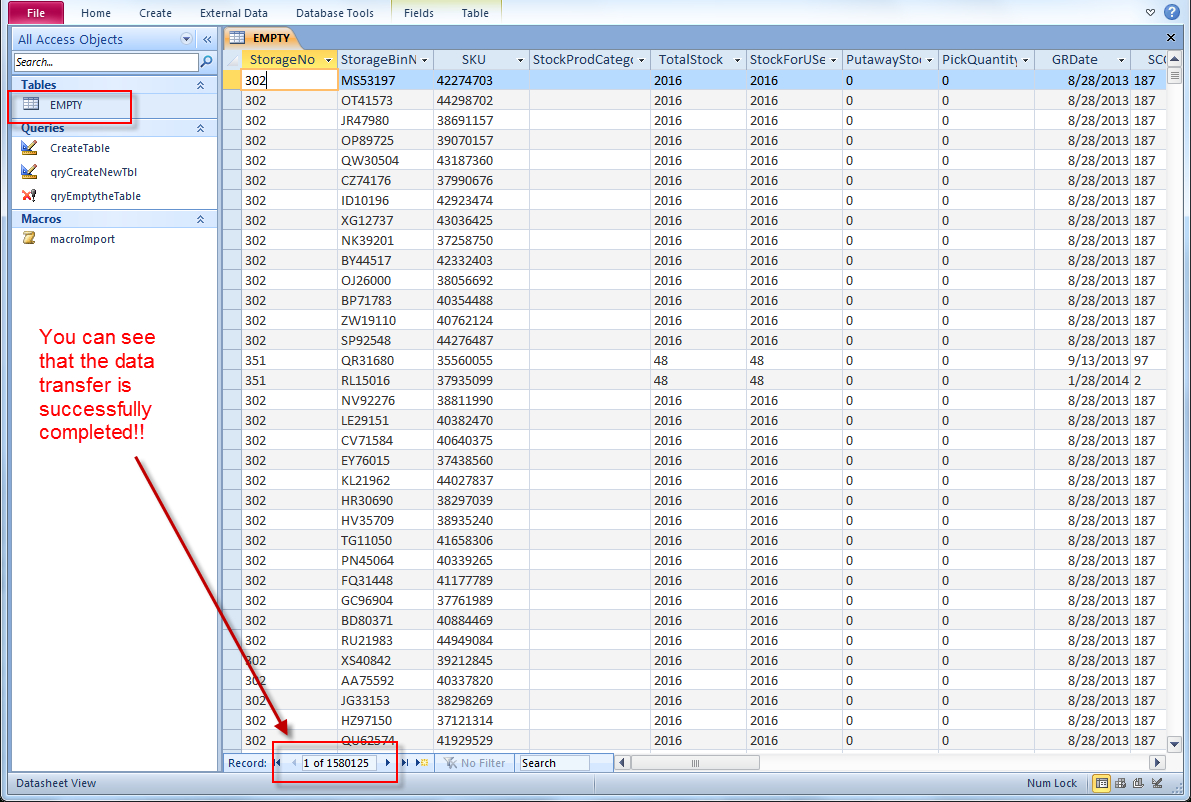
+
Use tools like the Import Wizard or third-party tools to set up relationships during the import, or manually define them in Access after importing the data.