5 Ways to Lock Excel Sheet for Editing

Protecting your Excel sheets from unintended or unauthorized changes is crucial for maintaining data integrity. Whether you're dealing with sensitive financial models, intricate project planning sheets, or managing a plethora of data, securing your workbook ensures your hard work remains unaltered. In this detailed guide, we'll explore five robust methods to lock an Excel sheet for editing, providing both security and peace of mind.
1. Password Protection

Excel allows users to protect their workbook or worksheets with a password. Here's how you can do it:
- Go to the "File" tab and select "Info."
- Click on "Protect Workbook" or "Protect Sheet."
- Choose "Encrypt with Password."
- Enter your chosen password in the dialog box, then confirm it.
🔐 Note: Remember that Excel uses weak encryption, so for highly sensitive information, consider alternative security measures.
2. Protect Workbook Structure

If you want to prevent users from adding, deleting, hiding, or renaming worksheets, follow these steps:
- Click the "Review" tab.
- Choose "Protect Workbook."
- Set a password if desired.
- Check "Structure" to lock the workbook's structure.
Now, any attempt to alter the workbook's structure will require the password or permissions.
3. Worksheet Protection

Locking specific elements within a worksheet is also a powerful feature:
- Right-click the tab you wish to protect and select "Protect Sheet."
- Choose what actions you want to allow or restrict with checkboxes.
- Optionally set a password to unprotect the sheet later.
Here's a table showing common actions you can lock:
| Action | Description |
|---|---|
| Select locked cells | Prevents users from selecting cells that are locked. |
| Select unlocked cells | Allows selecting only cells that are unlocked. |
| Format cells | Stops users from changing the format of cells. |

4. Protect Ranges with Allow Editing

This method lets you protect certain ranges within a sheet while allowing editing elsewhere:
- Go to "Review" and then "Allow Users to Edit Ranges."
- Define or select a range to protect.
- Set permissions for users who can edit this range.
- You can assign a password or specific usernames.
🔒 Note: This feature is particularly useful for team settings where you want to lock most of the sheet but allow some flexibility.
5. Very Hidden Sheets

Instead of merely hiding a sheet, making it "Very Hidden" adds another layer of security:
- Open the Visual Basic Editor (VBE) with Alt + F11.
- Select "This Workbook" from the Project Explorer.
- Find the sheet you want to hide in the Properties window.
- Set the "Visible" property to "2 - xlSheetVeryHidden."
This method hides sheets from both the user interface and the "Unhide" dialog box, providing a more secure way to keep sheets out of sight.
By employing these five methods, you've fortified your Excel workbook against unauthorized edits, ensuring your data remains as you intend. Each approach offers a different level of security, from basic password protection to advanced methods like hiding sheets. Understanding these options helps you tailor the security of your Excel files to match your specific needs, keeping sensitive data safe from prying eyes and ensuring workflow efficiency where it counts.
Can I unlock a sheet without a password?

+
Unlocking a sheet without a password can be tricky. While Excel’s protection isn’t foolproof, attempting to bypass it might breach ethical standards. If you have lost the password, contact the original author or consider your organization’s recovery procedures.
What happens if I forget my password?

+
If you forget your password, you might lose access to the protected content. Unfortunately, Microsoft does not provide a built-in way to recover lost passwords. Keep a secure backup of your passwords or use third-party password recovery tools.
Can I protect cells but not the entire sheet?
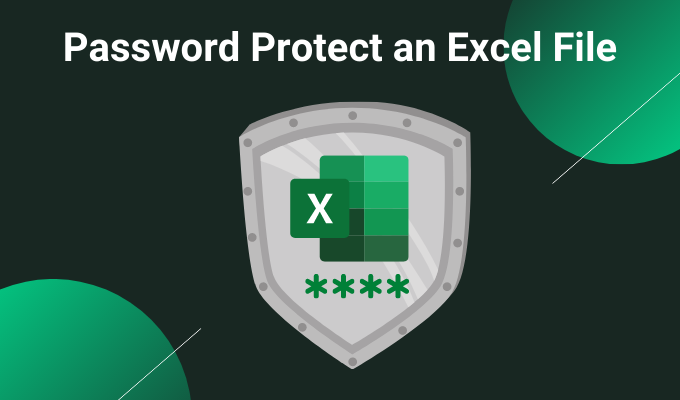
+
Yes, you can lock specific cells while leaving others editable using the “Allow Users to Edit Ranges” feature. This enables you to control granular access within your workbook.



