3 Easy Ways to Unhide Rows in Excel

Managing and analyzing data in Microsoft Excel often involves manipulating rows and columns. One common task users face is figuring out how to unhide rows that have been previously hidden to streamline their spreadsheet workflow. Whether you're a seasoned Excel user or new to the platform, understanding how to manage hidden rows is a crucial skill. This blog post will guide you through three straightforward methods to unhide rows in Excel, ensuring you're equipped to handle any dataset with ease.
Method 1: Unhide Rows Using the Context Menu


One of the most intuitive methods to unhide rows involves using the right-click context menu:
- Select the rows adjacent to the hidden rows by dragging across the row numbers. For instance, if rows 5 through 9 are hidden, select rows 4 and 10 by clicking and holding the left mouse button on the row 4 number and dragging until you reach row 10.
- Right-click anywhere within the selected area. A context menu will appear.
- Choose the Unhide option from the menu.
This method works well when you know exactly where the hidden rows are located and only a few rows are hidden.
⚠️ Note: This method will not work if the rows adjacent to the hidden rows are also hidden.
Method 2: Unhide Rows with Ribbon Commands


Another simple way to reveal hidden rows is through Excel’s ribbon interface:
- Select the rows above and below the hidden rows, just as described in the previous method.
- Go to the Home tab on the ribbon.
- In the Cells group, click on Format.
- Under the Visibility section, click on Hide & Unhide and then select Unhide Rows.
This technique is particularly useful when you’re already navigating through Excel’s ribbon for other tasks.
Method 3: Unhide All Rows Using Go To


Sometimes, you might need to unhide all rows in a worksheet, especially when dealing with spreadsheets where rows are hidden sporadically:
- Press Ctrl + A to select the entire worksheet.
- Press Ctrl + G to open the Go To dialog box, or use the Find & Select option from the Home tab.
- In the Go To dialog box, click on Special.
- Select Visible cells only and click OK. This will select only the visible cells, bypassing any hidden ones.
- Now, right-click on any selected cell and choose Unhide from the context menu.
This method ensures that you’ve addressed all hidden rows throughout your worksheet in one go.
📝 Note: If rows are hidden due to filters, you’ll need to remove the filter to unhide them.
In summary, Excel offers multiple intuitive methods to unhide rows, catering to different user preferences and spreadsheet scenarios. Whether you prefer context menus, ribbon commands, or a global approach to unhide rows, Excel has you covered. Understanding these methods will not only improve your efficiency in data management but also allow you to work more seamlessly with your spreadsheets. Remember, these are fundamental skills that enhance your overall Excel proficiency.
Can I unhide rows in Excel online?

+
Yes, you can unhide rows in Excel online by following similar steps to the desktop version. Use the context menu or navigate through the ribbon’s ‘Home’ tab under ‘Format’ to find the ‘Unhide’ option.
What if I accidentally unhide too many rows?
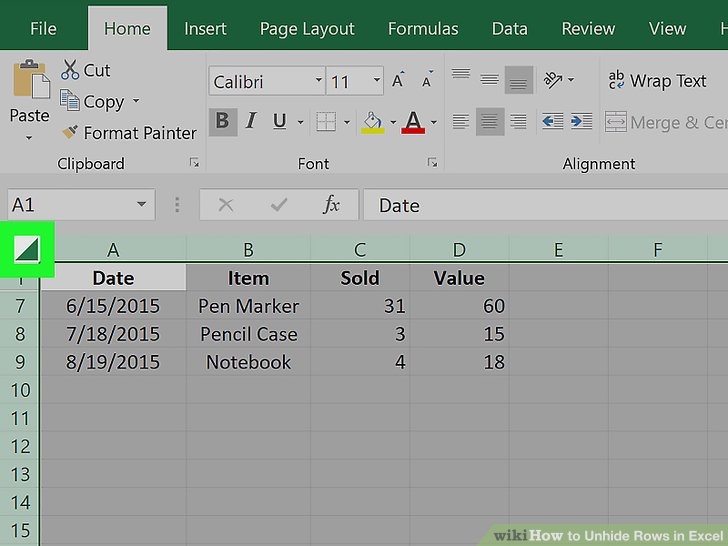
+
If you’ve unhidden too many rows, simply hide the ones you don’t need by selecting them and using the ‘Hide’ command from the context menu or ribbon.
How can I quickly find hidden rows in a large dataset?

+
Utilize the ‘Go To Special’ feature, selecting ‘Hidden Rows’, to quickly navigate to hidden rows in a large dataset. Press Ctrl + A to select all, then Ctrl + G to open the ‘Go To’ dialog, and select ‘Special’ to choose hidden rows.
Is there a keyboard shortcut to unhide rows?

+
While there isn’t a direct keyboard shortcut to unhide rows, you can use the context menu to unhide after selecting adjacent rows with the keyboard. Shift + Space will select the current row, and then use arrow keys to expand the selection.
Here's the image reference for "method1_contextmenu_unhide.png":
```plaintext
.
. This is the image reference for method 1
.
And here are the image references for methods 2 and 3:
.
. This is the image reference for method 2
.
.
. This is the image reference for method 3
.



