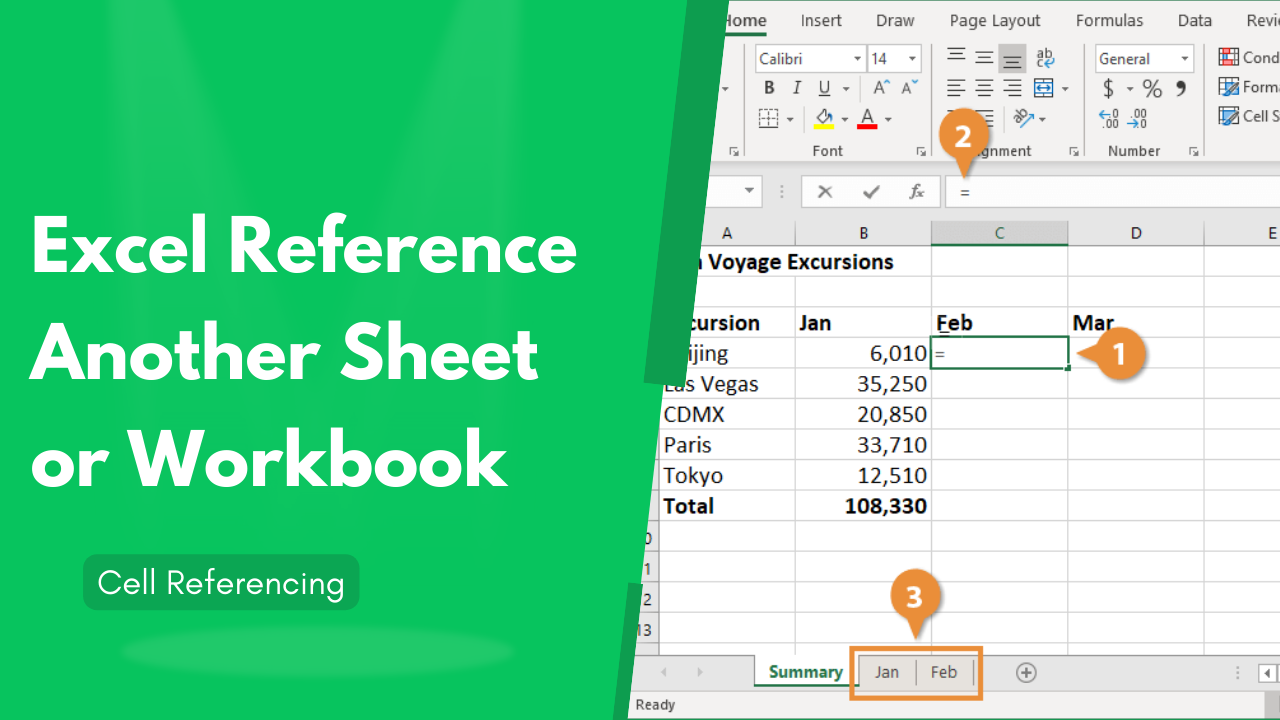Unhide Excel Sheets Easily: Step-by-Step Guide
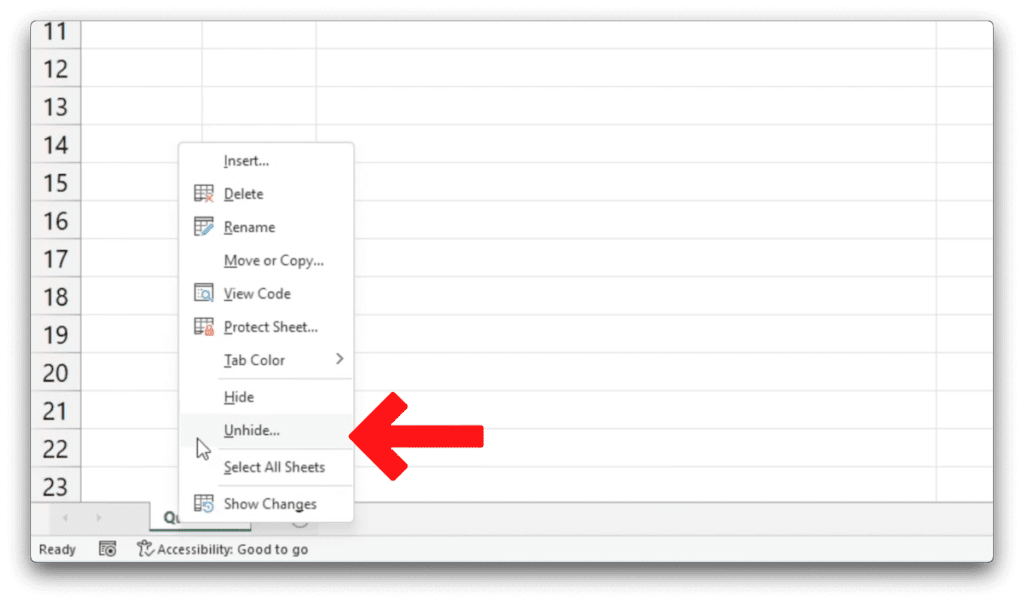
Excel users often find themselves managing multiple sheets within a single workbook, each sheet designed for various purposes, like sales data, inventory records, or financial analysis. In such scenarios, hiding sheets can help in decluttering the workbook view, improving user experience by focusing on relevant data, and even protecting sensitive information from being accidentally modified. However, there comes a time when you'll need to unhide those hidden sheets to access, edit, or analyze the data within. This guide will walk you through the process of unhiding sheets in Excel, ensuring you can work efficiently with all your workbook data.
Understanding Hidden Sheets in Excel

Before we dive into the steps, let's understand what hiding a sheet does:
- Visibility: Hidden sheets are not visible in the bottom tabs of your Excel workbook, but their data remains intact.
- Purpose: Sheets are hidden to reduce visual noise, protect sensitive information, or simplify navigation in large workbooks.
- Security: Hiding a sheet alone does not secure or password protect data; it's merely a cosmetic change.
How to Unhide a Single Sheet in Excel
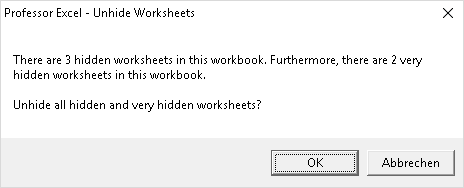
If you know the name of the sheet you want to unhide, or if you have only one hidden sheet, follow these steps:
- Right-click on any visible sheet tab at the bottom of the Excel window.
- Select Unhide from the context menu. This will open a dialogue box listing all hidden sheets.
- Select the sheet you wish to unhide and click OK.
🔍 Note: If there's only one hidden sheet, it will unhide automatically upon selecting the 'Unhide' option.
Unhide Multiple Sheets at Once
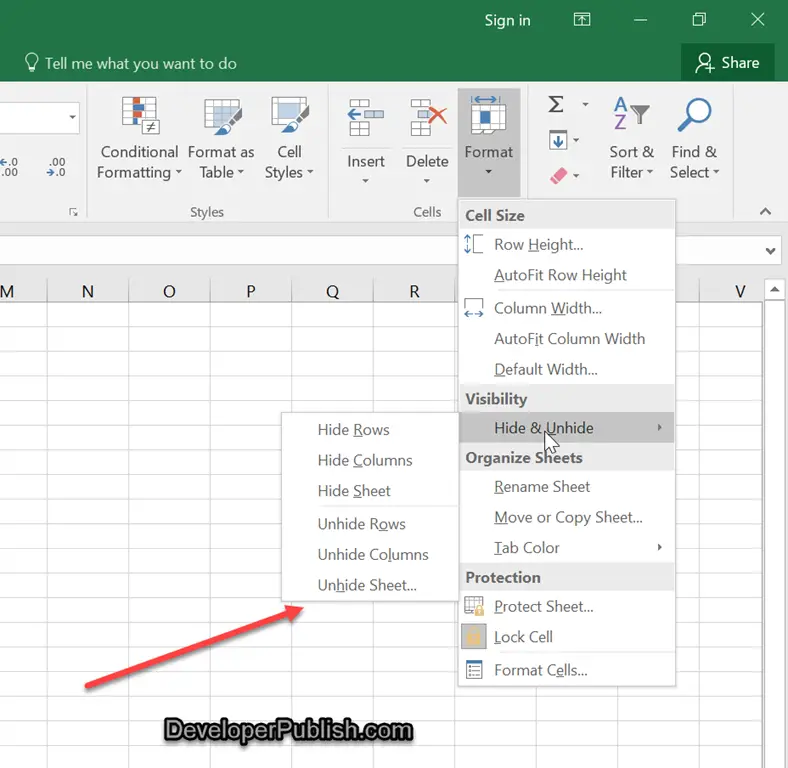
Excel doesn't offer a straightforward way to unhide multiple sheets in one go through the UI, but here's a workaround:
- Right-click any visible sheet tab, choose View Code to open the VBA editor.
- In the VBA window, paste the following code:
- Run the macro by pressing F5 or clicking the Run button. This will unhide all sheets in the workbook.
Sub UnhideAllSheets()
Dim ws As Worksheet
For Each ws In ThisWorkbook.Sheets
ws.Visible = True
Next ws
End Sub
💡 Note: Using VBA macros requires enabling macros in Excel, which might not be allowed in some work environments due to security concerns.
Unhide Sheets with Password Protection

If the sheet was hidden with a password:
- Access the VBA editor (as described above).
- In the Project Explorer, double-click the sheet name with the key icon, indicating password protection.
- Locate the line of code that sets the
Visibleproperty toFalsewith a password. - Remove or comment out this line. Here's how you might do it:
- Save changes and close the VBA editor. The sheet will now be visible again.
' Password protection line (commented out)
' Worksheet("YourSheetName").Visible = xlSheetHidden
Using Keyboard Shortcuts

For those who prefer keyboard shortcuts, here’s how to unhide a sheet:
- Alt + H, then type 'O' and press Enter (Windows).
- Control + Shift + H (Mac).
- Then follow steps from Unhide option as listed above.
Troubleshooting Common Issues

Sometimes, you might encounter issues when trying to unhide sheets:
- Sheet Not Appearing: Ensure the workbook is not protected. Excel might not let you unhide sheets if the workbook is password protected.
- VBA Errors: Check if the workbook is corrupt or if VBA is disabled due to security settings.
- Overuse of VBA: If you've used VBA to manage sheet visibility extensively, it might require manual intervention in the code to correctly manage sheets.
🧾 Note: If you're unsure about any of these steps, always consider backing up your Excel workbook before making changes.
Unhiding sheets in Excel is a straightforward task once you understand the different methods available. Whether you're managing a complex workbook or simply need access to hidden sheets, these techniques help you streamline your Excel workflow. Remember, while Excel is powerful, ensuring you save and backup your files regularly prevents potential data loss, especially when working with VBA macros.
What is the benefit of hiding sheets in Excel?

+
Hiding sheets in Excel helps in organizing workbooks by reducing visual clutter, protecting sensitive data from being viewed or accidentally edited, and focusing on specific data sets for analysis or presentation.
Can I set up permissions for unhiding sheets?

+
Excel itself does not provide user-level permissions for unhiding sheets directly. However, you can use workbook or sheet protection with passwords to limit access, and VBA can be employed to control visibility more granularly.
Is there a risk in using VBA macros to unhide sheets?

+
Yes, there are security risks. Macros can execute potentially harmful code, so ensure you only enable macros from trusted sources and keep Excel up to date with security patches.