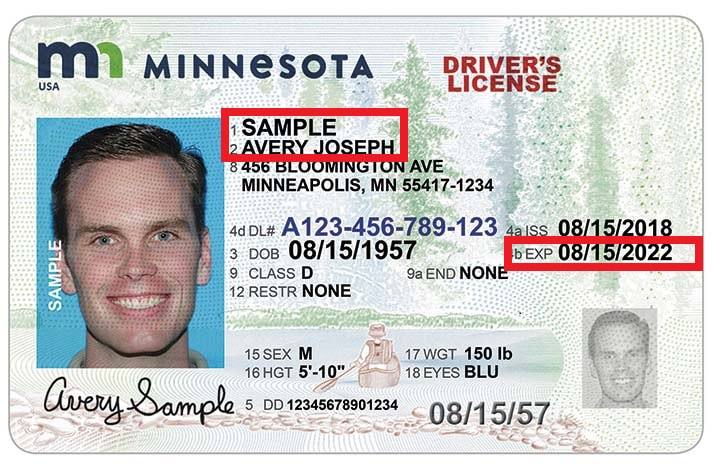3 Ways to Set Active Sheet in Excel VBA
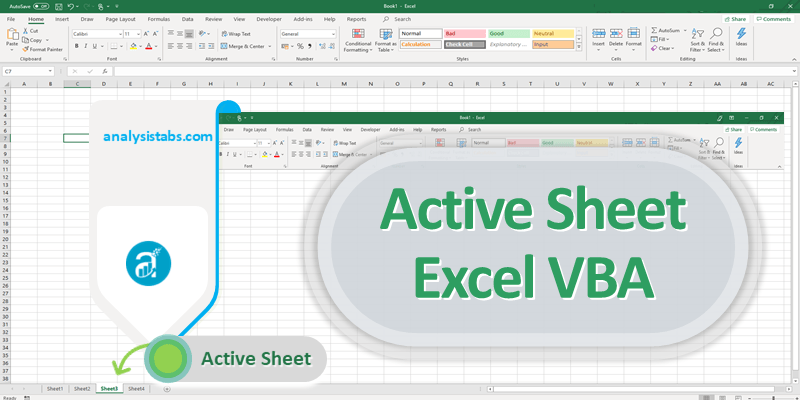
In the realm of Excel VBA (Visual Basic for Applications), manipulating workbooks and sheets is a fundamental skill. One of the most common tasks is setting or changing the active sheet. This post will explore three methods to set the active sheet in Excel VBA, providing a clear, step-by-step guide to each method to boost your VBA proficiency.
1. Using the ActiveSheet Property
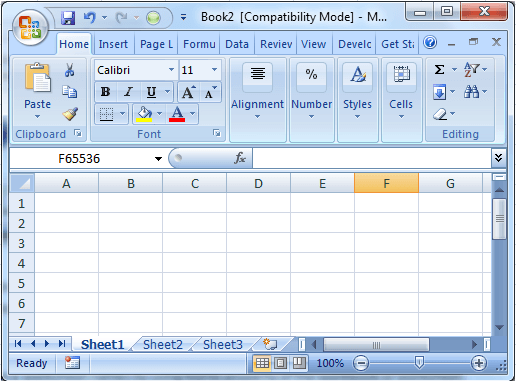
The simplest way to change the active sheet in VBA is by directly referencing the ActiveSheet property. Here's how you can use it:
Sub SetActiveSheetByProperty()
Sheets("Sheet2").Activate
End Sub
This subroutine will switch the active sheet to "Sheet2". Here are some key points to remember:
- This method will visibly switch to the sheet, which might be useful for navigation purposes.
- If "Sheet2" doesn't exist, this code will throw an error.
Notes:
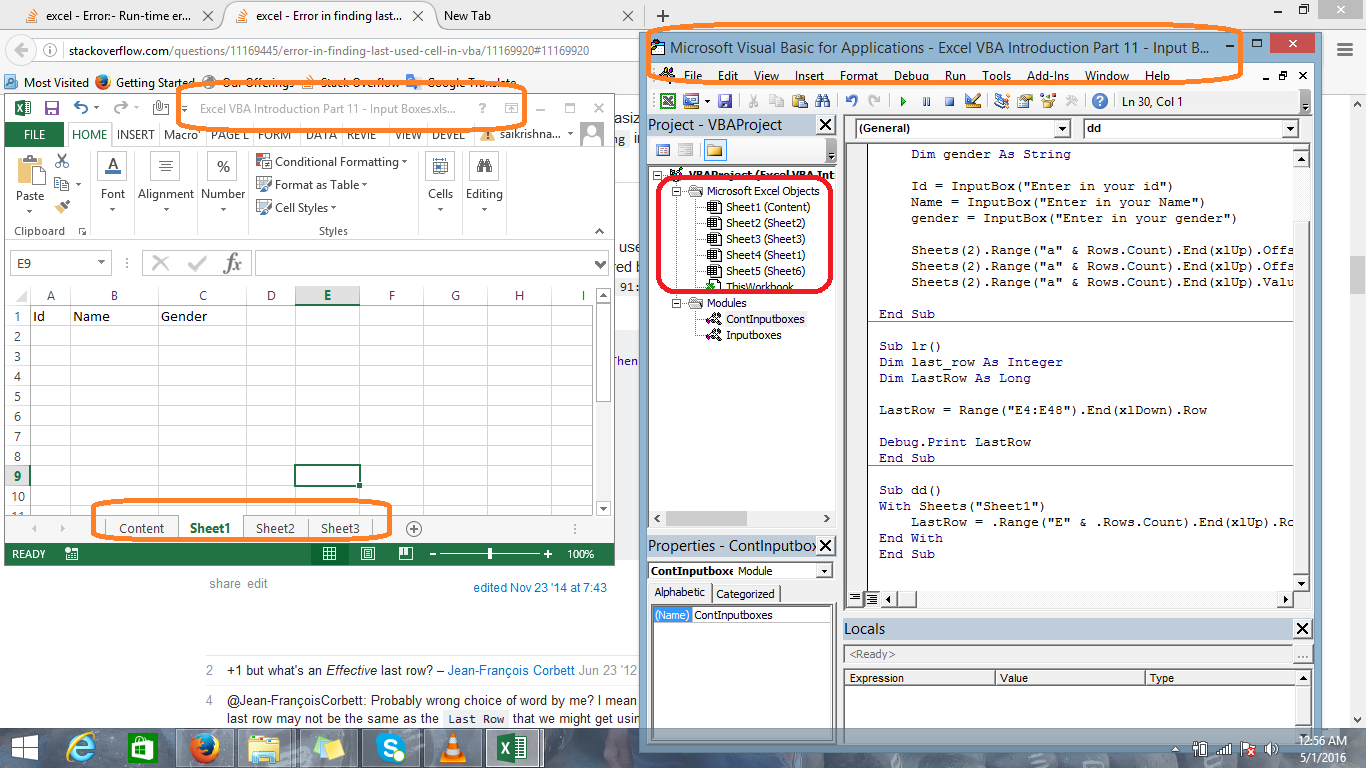
💡 Note: Ensure that the sheet name you want to activate exists in the workbook. If there’s uncertainty, you can check for the sheet’s existence before activating.
2. Using Worksheets Collection

The Worksheets collection provides a way to work with sheets by index or name. Here is an example:
Sub SetActiveSheetByIndex()
Worksheets(2).Select
End Sub
This will select the second sheet in your workbook's collection. Consider the following:
- Using indices can be risky; if sheets are added or removed, your index might reference the wrong sheet.
- To select a specific sheet by name:
Worksheets("Sheet2").SelectNotes:

🔔 Note: When using indices, ensure you know the exact position of the sheet in the workbook to avoid unexpected results.
3. Using the Range Object
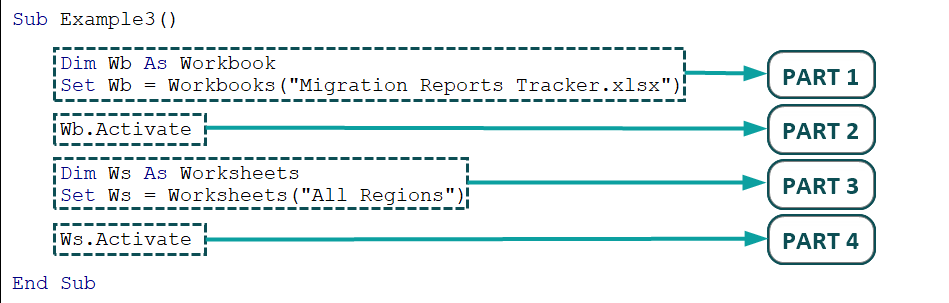
You can also use a Range object within a sheet to make it active:
Sub SetActiveSheetByRange()
Range("A1").Parent.Activate
End Sub
This approach does the following:
- Selects cell A1 on the current active sheet, and activates its parent sheet, which could be useful if you need to manipulate data on that specific sheet.
Notes:

📌 Note: The Parent property in VBA refers to the object’s container, in this case, the sheet containing the range.
While these methods are straightforward, each has its use case:
ActiveSheetfor quick navigation between sheets.- Worksheets collection for programmatic control over multiple sheets.
- Range object when manipulating specific data on a sheet.
In practice, selecting the right method depends on your project's complexity, your workflow, and the necessity of user interaction with the active sheet. Remember that activating sheets can cause performance issues in large workbooks, so consider your VBA code's efficiency when deciding how to switch between sheets.
Selecting the appropriate method for setting the active sheet enhances your VBA code's functionality and user experience, enabling more dynamic and responsive Excel workbooks. By mastering these techniques, you'll be better equipped to handle workbook navigation and sheet manipulation tasks with ease, making your Excel automation efforts more effective and powerful.
What is the difference between activating and selecting a sheet in VBA?

+
Activating a sheet makes it the active sheet in the workbook, while selecting a sheet can also mean selecting a range or cells within the sheet. The key difference is that activation focuses on the entire sheet, and selection can be more specific.
How can I check if a sheet exists before activating it?

+
Before activating, you can loop through the Worksheets collection and check for the sheet name. Here’s how:
Sub CheckSheetExists()
Dim ws As Worksheet
For Each ws In Worksheets
If ws.Name = “SheetName” Then
‘Sheet exists, activate
ws.Activate
Exit Sub
End If
Next ws
‘Sheet does not exist, handle error or move on
End Sub
Is there a way to change the active sheet without causing a visible change?
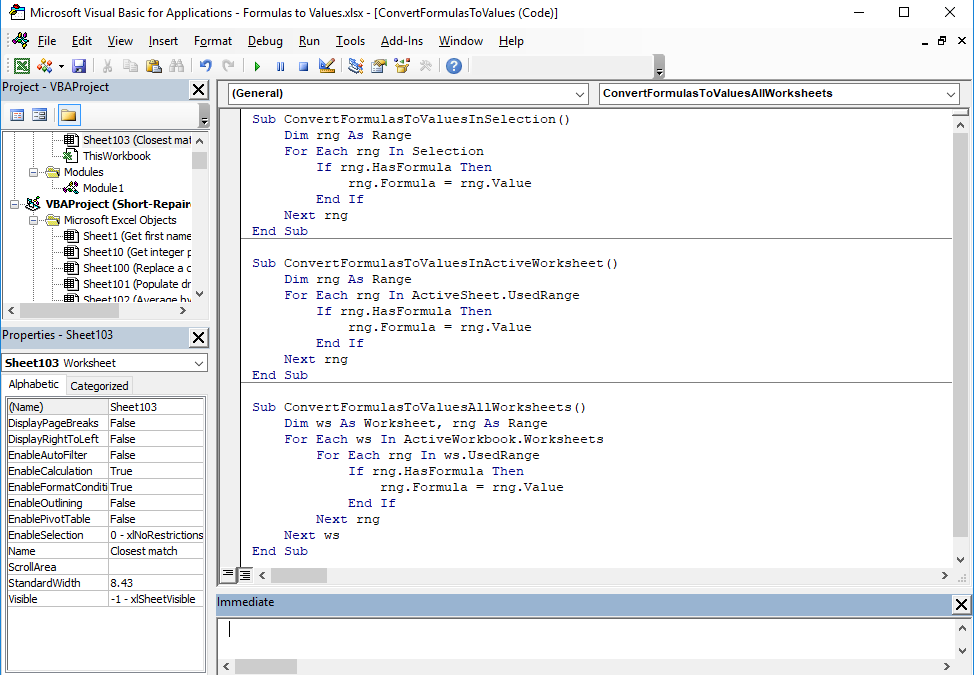
+
Yes, instead of activating, you can set a reference to the sheet and manipulate its contents without making it the active sheet, like this:
Sub ManipulateSheetWithoutActivating()
Dim ws As Worksheet
Set ws = Worksheets(“SheetName”)
‘Now manipulate ws directly without user interaction
End Sub