Creating Mailing Labels from Excel: Simple Guide

In today's digital world, sending out personalized mail remains a powerful way to connect with customers, colleagues, or friends. However, preparing and printing mailing labels for each address can be quite labor-intensive. Fortunately, with tools like Microsoft Excel and mail merge capabilities in word processors like Microsoft Word, you can streamline this task. Here is a simple guide to creating mailing labels from Excel data efficiently.
Preparing Your Excel Data
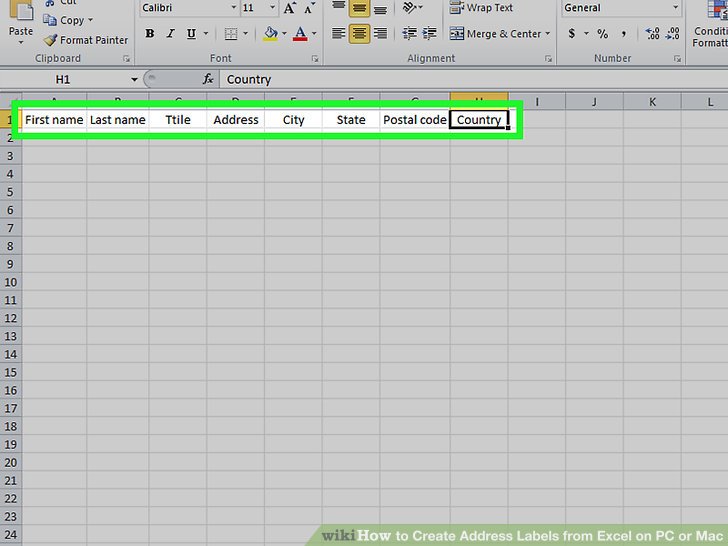
Before you can print your labels, you need to ensure your data is correctly formatted in Excel.
- Organize Your Data: Ensure that each column in your Excel spreadsheet represents a field (e.g., First Name, Last Name, Address, City, State, ZIP).
- Headers: The first row should contain headers. These will help during the mail merge process.
- Data Consistency: Check for consistent data entry (e.g., ZIP codes in numbers, state abbreviations, or full names).
- Formatting: Standardize the format where possible. For instance, ensure ZIP codes are all in the same format (5 or 9 digits).
📝 Note: Clean data will make your mail merge process smoother, reducing errors in label printing.
Setting Up Mail Merge in Microsoft Word

Once your Excel sheet is ready, follow these steps:
- Open Microsoft Word: Start Word and select "Mailings" from the ribbon.
- Start Mail Merge: Click on "Start Mail Merge" and select "Labels."
- Choose Label Vendor: Select your label vendor and product number or choose a standard label size from the list provided.
- Connect to Excel: Use "Select Recipients" > "Use an Existing List" to link to your Excel file.
- Insert Merge Field: Click "Insert Merge Field" and match your Excel columns to placeholders in your label format. Arrange them according to the desired label format.
- Preview Your Labels: Use the "Preview Results" option to see how your labels will look with real data.
- Complete the Merge: Click "Finish & Merge" to either print your labels or create a new document for further editing.
| Field Name in Word | Corresponding Excel Column Header |
|---|---|
| FirstName | First Name |
| LastName | Last Name |
| Address | Address |
| City | City |
| State | State |
| ZIPCode | ZIP |

💡 Note: If you encounter issues during the merge, make sure your Excel file is not open in Excel at the same time you are doing the merge.
Troubleshooting Common Issues

Here are some common problems you might encounter along with their solutions:
- Data Not Importing: Ensure your Excel file is saved in .xlsx format and that headers are present and correctly spelled in the Excel file.
- Incorrect Label Alignment: Adjust your document's margins or tweak the label measurements in Word’s label options.
- Merge Fields Not Appearing: Verify that the names you entered for the merge fields in Word match exactly with those in Excel, including case sensitivity.
Finalizing Your Labels

After setting up your labels in Word, you might want to:
- Review and edit the document for any last-minute changes or corrections.
- Save your Word document for future use or as a template.
- Print test pages to ensure labels are aligned correctly.
By now, you should have a well-formatted set of labels ready for mailing. This guide simplifies what could be an otherwise daunting task, leveraging the power of Microsoft Office tools. Remember, efficiency in this process lies in the initial setup of your data in Excel. A little time spent ensuring your data is accurate and formatted correctly will save you from errors and reprints down the line.
To wrap up, creating mailing labels from Excel is all about attention to detail in the early stages. Once your data is formatted and your labels are set up in Word, the process becomes remarkably simple. With these steps, you can enhance your mailing campaigns or personal correspondence with professionalism and efficiency.
Can I use Google Sheets instead of Excel?

+
Yes, you can. Google Sheets can be used similarly for mail merge in Google Docs or by exporting to an Excel file for use in Microsoft Word.
What if my address data spans multiple lines?

+
You can use line breaks in your Excel cells or manually adjust the layout in Word to accommodate multi-line addresses.
How do I update the labels if my Excel data changes?

+
Re-link your Word document to the updated Excel file by selecting “Recipients” again, or manually refresh the data if you save the merge document.
Can I use this method to create mailing labels for international addresses?

+
Absolutely, just ensure your Excel data includes all necessary address fields for international addresses and adjust your label layout accordingly.


