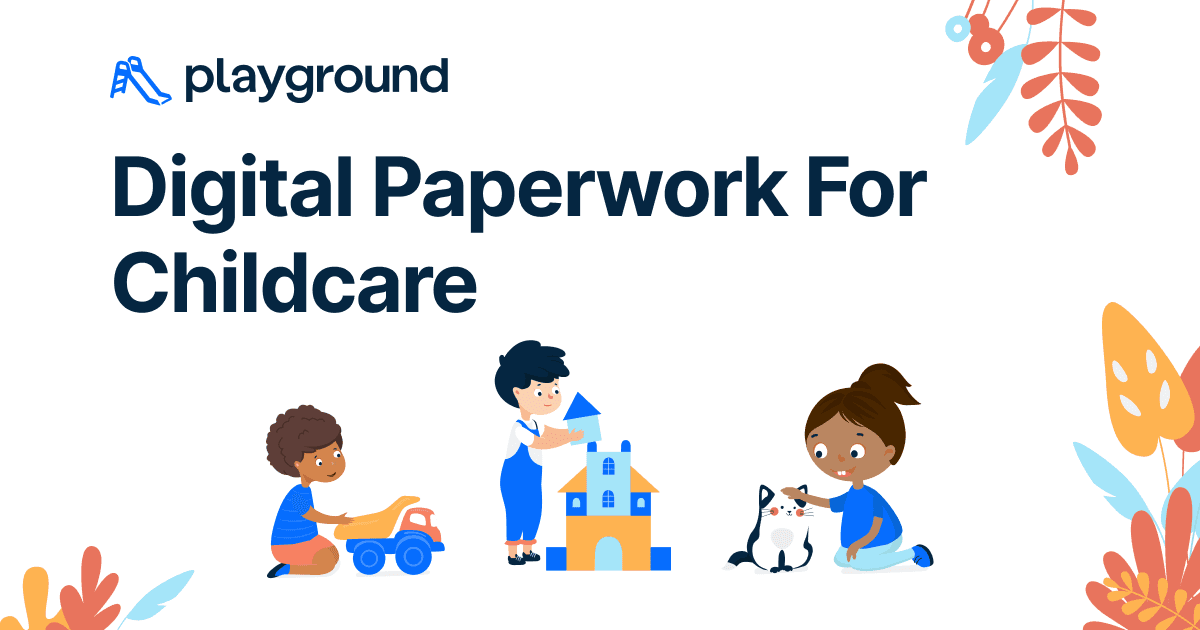5 Easy Steps to Alphabetically Sort Excel Sheets

Sorting data alphabetically in Microsoft Excel is a fundamental skill that can significantly enhance your productivity, especially when dealing with large datasets. Whether you're managing a list of names, sorting inventory by product names, or organizing employee records, knowing how to alphabetically sort your Excel sheets can streamline your work processes. Here’s a straightforward guide to help you through the process.
Step 1: Open Your Excel Workbook

The first step to sorting sheets alphabetically is to open the Excel workbook containing the data you wish to organize. This ensures that all necessary data is accessible and you’re ready to proceed with sorting.
Step 2: Select Your Data

Before you can sort, you need to select the data range or column:
- Click the letter above the column you want to sort to select an entire column.
- To sort multiple columns or a specific range, click and drag your mouse over the desired cells.
Make sure that your selected range includes headers if you have any, or else they might get sorted into the data rows.

Step 3: Use the Sort Feature

Now that your data is selected:
- Go to the Data tab on the Ribbon.
- Click the Sort & Filter group.
- Select the Sort A to Z button to sort data in ascending order or Sort Z to A for descending order.
🔍 Note: If your data has headers, make sure to check the My data has headers option in the sort dialog box to exclude headers from sorting.
Step 4: Sorting Multiple Columns

If you need to sort by more than one column:
- In the Data tab, click on Sort.
- In the Sort dialog box, click Add Level to add multiple sorting criteria.
- Choose the primary column for sorting, then set the secondary and additional columns as needed.
- Use the Order dropdown to select ascending or descending sorting for each column.
Step 5: Review and Refine

After sorting, review your data to ensure everything is as expected:
- Check if any rows or data points are misaligned or misplaced.
- Look for anomalies that might have occurred during sorting.
- Refine your sorting criteria if necessary.
This step is crucial because sorting can sometimes reveal underlying issues with data organization or integrity.
In summary, sorting your Excel sheets alphabetically is a straightforward process that can greatly improve your data management capabilities. By following these five steps, you can ensure your data is organized, accessible, and ready for further analysis or reporting. Remember to always backup your data before making significant changes, just in case you need to revert to an earlier version.
Can I sort data in Excel without headers?

+
Yes, you can sort data without headers. Just ensure you select the entire data range you want to sort, and Excel will treat all rows as data.
What happens if I accidentally sort the wrong column?
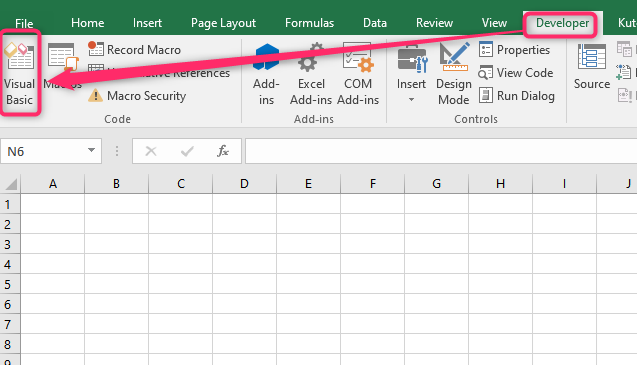
+
If you sort the wrong column, use the Undo feature (Ctrl + Z or click the Undo button) to revert your data back to its original state.
How do I sort by multiple columns?

+
Use the Sort dialog box in Excel. Add levels of sorting criteria and choose the order for each column you want to sort by.
”`