5 Ways to Unhide All Rows in Excel Fast

In the vast world of Microsoft Excel, managing large datasets effectively is crucial. One common task that users often struggle with is how to efficiently unhide all rows in an Excel spreadsheet. Whether you're dealing with financial reports, databases, or any data-intensive task, the ability to quickly manipulate visibility can streamline your workflow dramatically. This comprehensive guide will walk you through five proven methods to unhide all rows in Excel swiftly and easily, ensuring that your data analysis remains fluid and uninterrupted.
Method 1: Using Excel’s Ribbon Commands

The simplest and most direct method involves using Excel’s user interface:
- Select the entire worksheet by clicking the triangle at the intersection of column headers and row numbers.
- Go to the Home tab, then find the Format menu under the Cells group.
- Click on Format, hover over Hide & Unhide, and then select Unhide Rows.
📌 Note: This method works best when no rows are currently selected to avoid hiding them unintentionally.
Method 2: Keyboard Shortcuts
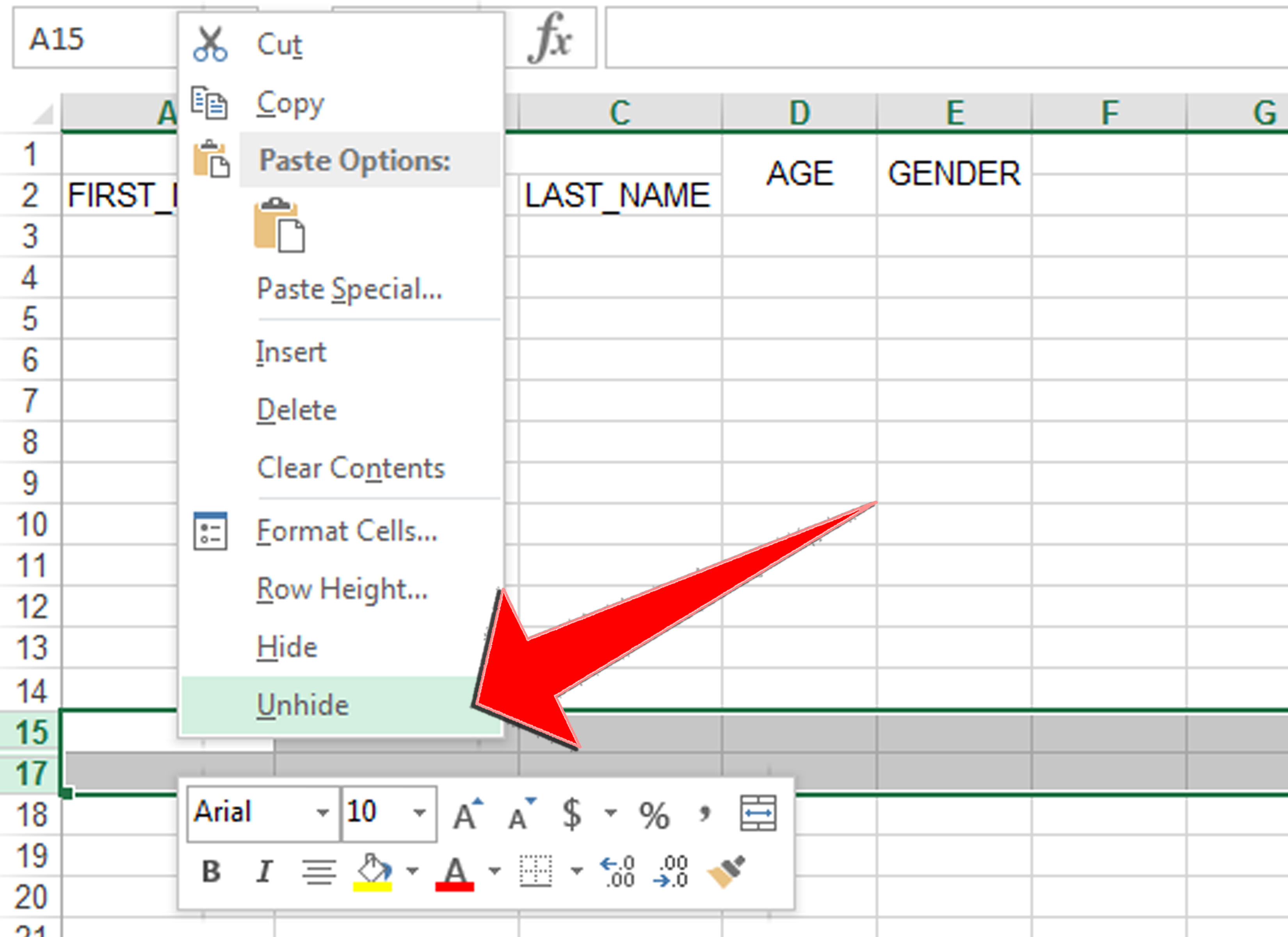
Keyboard warriors, rejoice! Here’s a quick way to unhide rows:
- First, select all rows by pressing Ctrl + A.
- Then, press Ctrl + Shift + 9 to unhide all rows. This key combination works uniformly across Excel versions.
Method 3: VBA Macro

For those comfortable with a bit of coding, VBA macros can automate repetitive tasks:
- Press Alt + F11 to open the Visual Basic for Applications editor.
- In the editor, insert a new module by right-clicking on any of the objects in the Project Explorer, choosing Insert > Module.
- Copy and paste the following code into the module:
Sub UnhideAllRows() Dim ws As Worksheet For Each ws In ActiveWorkbook.Worksheets ws.Rows.Hidden = False Next ws End Sub - Close the VBA editor and run the macro by selecting Developer > Macros (Enable the Developer tab if not visible).
🚀 Note: This VBA script will unhide rows across all worksheets in the workbook, saving time on large projects.
Method 4: Context Menu Approach

If you’re more visual, the context menu provides an intuitive way:
- Right-click on any row header.
- Select Unhide from the dropdown menu.
Method 5: Go To Special Feature

Excel’s Go To Special function can help pinpoint hidden rows:
- Select the entire worksheet or just the region where hidden rows might exist.
- Press F5 to open the Go To dialog, click Special.
- Choose Visible cells only and then select Unhide from the Home tab under Format > Hide & Unhide.
Each of these methods brings its own set of advantages, catering to different user preferences and scenarios. From using built-in Excel features to employing VBA macros, you now have several tools at your disposal to manage the visibility of rows efficiently.
By mastering these techniques, you'll ensure that your Excel spreadsheets remain uncluttered and manageable, allowing you to focus on what truly matters: your data analysis. Remember, the key to Excel proficiency lies not only in knowing these shortcuts but also in understanding when and why to use each method. Whether it's for quick fixes or automating large datasets, these strategies will help you maintain a clean, organized workbook that's easy to navigate.
In summary, manipulating hidden rows in Excel is straightforward once you know the methods. From the direct approach of using Ribbon commands to the efficiency of keyboard shortcuts, the automation power of VBA macros, the visual aid of the context menu, to the pinpoint accuracy of Go To Special, these techniques offer versatility for any Excel user. Adopt these methods, enhance your productivity, and transform the way you work with Excel.
Can I unhide rows only in specific sheets?

+
Yes, you can target a specific sheet by selecting that sheet before using any of the unhide methods. VBA macros can also be tailored to work on specific sheets if you modify the code accordingly.
What should I do if Excel crashes when trying to unhide many rows?

+
If Excel crashes, consider unhide rows in smaller sections or review your spreadsheet for corrupt data or excessive formatting that might be causing the issue. Also, ensure your software is up to date.
Are there any limitations or risks to using VBA for unhide operations?

+
The primary risk with VBA is potential errors in the code that could inadvertently alter your data. Always test VBA macros on a copy of your data before applying them to your actual workbook.



