Can I Duplicate an Excel Sheet Easily?

When you're working on complex spreadsheets in Microsoft Excel, there are times when you might need to duplicate an Excel sheet. This could be to maintain a backup of your work, to experiment with data without changing the original, or to streamline repetitive tasks. Fortunately, Excel offers several methods to duplicate a worksheet easily. Let's delve into these techniques and understand how they work.
Manual Duplication: Copy and Paste


Here’s a straightforward approach to duplicate an Excel sheet:
- Right-click on the sheet tab at the bottom of the workbook.
- Select “Move or Copy” from the context menu.
- In the dialog box, choose where you want to place the new sheet in the “Before sheet” list.
- Check the box next to “Create a copy”.
- Click “OK.”
This method will create an exact copy of your sheet, including all data, formulas, formats, and other settings. Remember that if you want to duplicate the sheet within the same workbook, ensure you leave the 'Create a copy' option checked. If you wish to move the sheet to a different workbook, this box should be unchecked.
💡 Note: The new sheet will be named "Sheet (number)" by default. For example, if you're duplicating "Sheet1," the duplicate will be named "Sheet1 (2)".
Using Keyboard Shortcuts

Keyboard shortcuts can significantly speed up your workflow in Excel, and duplicating sheets is no exception:
- Hold down Ctrl and click on the sheet tab you want to duplicate.
- Drag the sheet to its new position while still holding Ctrl. A small plus sign will appear next to the cursor, indicating that a copy is being made.
- Release the Ctrl key and the mouse button to complete the copy operation.
✅ Note: If you’re dragging within the same workbook, you can also drag to an empty space in the tab list without holding Ctrl. Excel will automatically create a copy.
Duplication with VBA

For those who are comfortable with Visual Basic for Applications (VBA), you can write a macro to duplicate sheets:
Sub DuplicateSheet() Dim ws As Worksheet Dim wsCopy As WorksheetSet ws = ThisWorkbook.Sheets("Sheet1") ws.Copy After:=ThisWorkbook.Sheets(ThisWorkbook.Sheets.Count) Set wsCopy = ThisWorkbook.Sheets(ThisWorkbook.Sheets.Count) wsCopy.Name = "Copy of " & ws.Name
End Sub
This VBA code will duplicate “Sheet1” and place it after the last sheet in the workbook, renaming it “Copy of Sheet1”.
💻 Note: You need to adjust the sheet name in the code if you're duplicating a different sheet.
Advanced Features
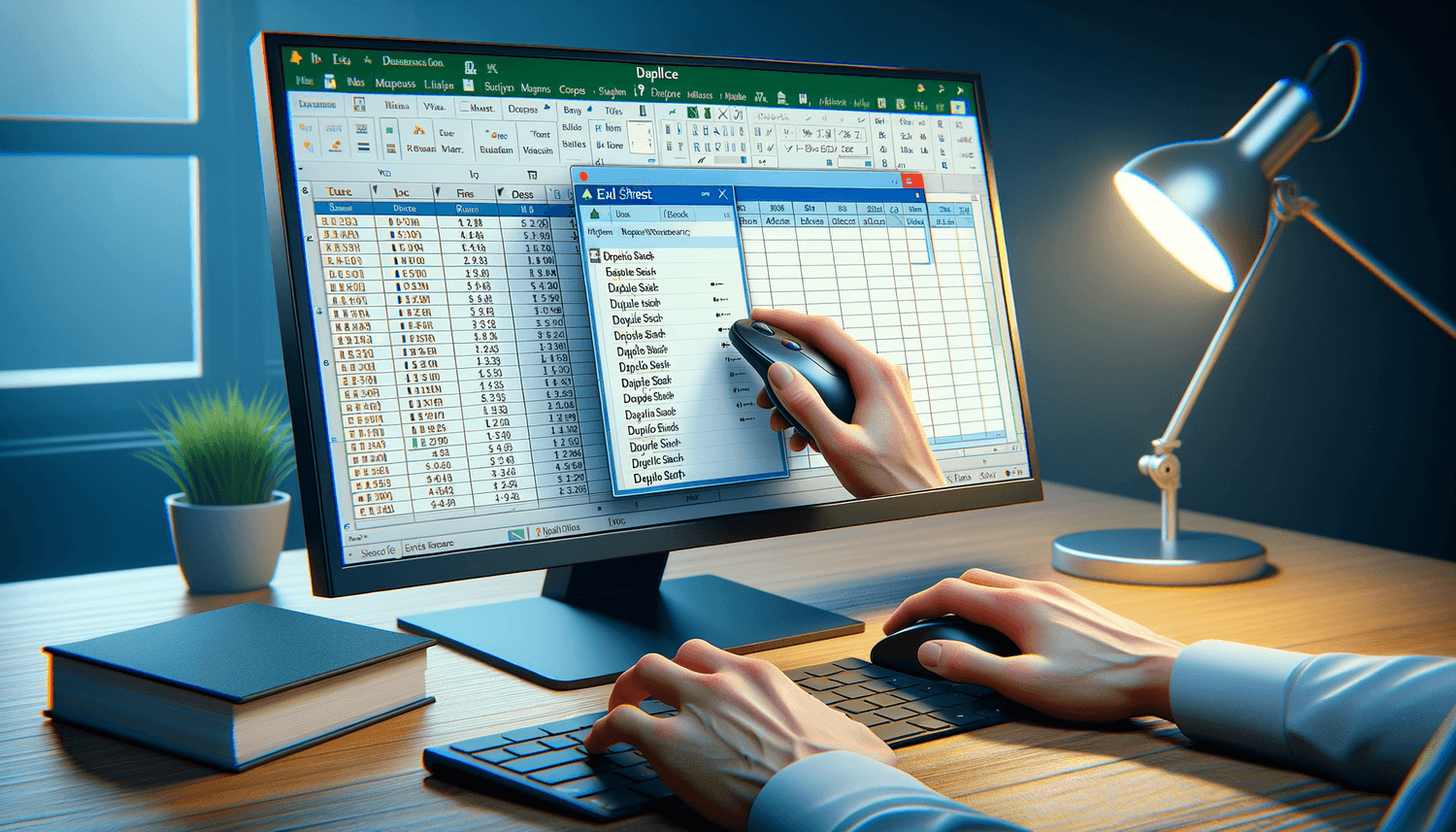
Duplication with Specific Settings

If you only want to duplicate certain elements of a sheet, Excel allows you to customize what gets copied:
- Right-click the sheet tab, select “Move or Copy,” and in the dialog box:
- Uncheck “Create a copy” if you wish to move the sheet instead of copying it.
- Click “Create a copy” to duplicate the sheet with all its content.
- Use the “Options” in the dialog box to:
- Copy formats only
- Copy formulas
- Copy data validation
This level of customization helps in scenarios where you want to preserve particular aspects of the original sheet while modifying others.
Multiple Sheets Duplication

Excel also supports duplicating multiple sheets at once:
- Hold down Ctrl and click on each sheet you want to duplicate.
- Right-click one of the selected tabs and choose “Move or Copy.”
- Select the workbook where you want to place the copies and ensure “Create a copy” is checked.
🌟 Note: Duplicating multiple sheets can be useful for maintaining versions or creating data sets for analysis.
In summary, Excel provides multiple, flexible methods to duplicate sheets, catering to different user needs from simple manual copying to advanced VBA scripting. Whether you're backing up data, creating templates, or working with multiple data sets, understanding these duplication techniques can greatly enhance your productivity.
What is the difference between moving and copying a sheet in Excel?

+
Moving a sheet in Excel means changing its location within the same workbook or transferring it to a different workbook without leaving a duplicate behind. Copying, however, creates a new sheet identical to the original, with all data, formulas, and formatting preserved. This distinction is important, especially when organizing data or backing up information.
Can I duplicate a sheet with data validation rules?

+
Yes, when you copy or duplicate a sheet, Excel automatically carries over data validation rules. This feature ensures that any dropdown lists or input restrictions you have set up remain intact on the duplicate sheet, maintaining data integrity across multiple sheets.
Is there a limit to how many sheets I can duplicate at once?

+
Excel does not have a built-in limit on how many sheets you can duplicate simultaneously. However, practical limitations like workbook size, system resources, and performance considerations can impact the number of sheets you can comfortably duplicate at once.



