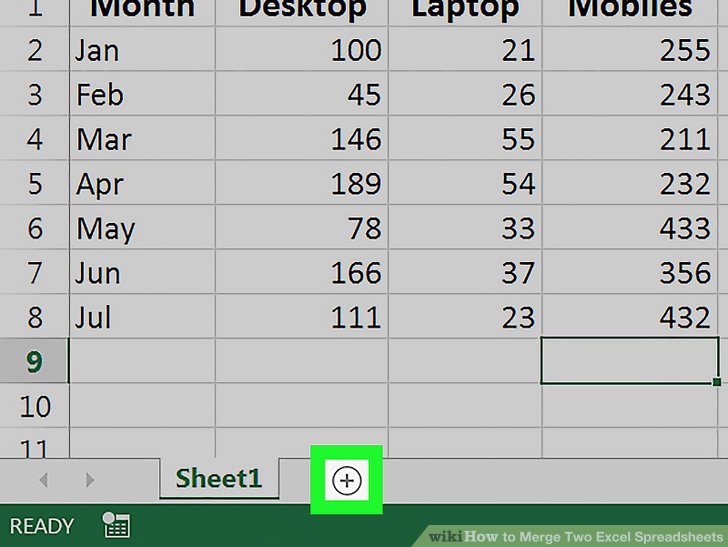5 Easy Steps to Link Sheets in Excel

Linking sheets in Excel can revolutionize the way you manage and analyze your data. Whether you're consolidating financial reports, managing inventory, or just organizing personal data, understanding how to link sheets can save you time and reduce errors. Here are five easy steps to link sheets in Excel, which will streamline your workflow and enhance your productivity.
Step 1: Open Your Excel Workbook

Start by opening the Excel workbook where you want to link sheets. Ensure all the sheets you intend to link are within the same workbook to make the process straightforward. If they aren’t, consider moving them into the same workbook or use external references if necessary.
Step 2: Identify the Cells to Link

Decide which cells or ranges of cells you want to link between sheets. Here’s what you need to do:
- Go to the sheet where the data is located.
- Select the cell(s) you want to link from.
- Note down the reference or the sheet name and cell coordinates for easier linking.
Remember, the accuracy of your link depends on correctly identifying these cells.
Step 3: Use the Equal Sign to Start Linking

In the cell where you want the link to appear, type the equal sign (=). This signals Excel that you’re about to enter a formula or a link to another cell.
⚠️ Note: Starting with an equal sign is crucial for Excel to recognize your input as a formula.
Step 4: Reference the Cell

After typing the equal sign, do the following:
- Click on the sheet tab you want to link to. The sheet name should automatically be included in your formula.
- Click on the cell in that sheet from which you want to pull the data.
Here’s an example:
=Sheet2!A1
Alternatively, you can manually type in the cell reference:
=‘Sheet Name’!A1
This formula tells Excel to look at cell A1 on Sheet2 or the specified Sheet Name.
Step 5: Confirm and Test the Link

Once you’ve entered the formula, hit Enter. Your cell will now display the value from the referenced cell. Ensure to:
- Check if the linked value is correct by comparing it with the original cell.
- Make changes in the source cell and observe if the link updates automatically.
Testing your link ensures that your data is dynamic and updates as needed.
🔍 Note: If the link does not update automatically, double-check your formula for any typos or use the F9 key to force a refresh.
By following these steps, you can easily link data between sheets, enabling you to organize complex datasets more efficiently. This connectivity allows for real-time updates, ensuring your data integrity remains intact across multiple sheets. Remember to always test your links to confirm functionality and to periodically check for errors or data misalignment.
In closing, linking sheets in Excel not only simplifies data management but also enhances your ability to analyze information in a connected and dynamic manner. By mastering these techniques, you unlock Excel's potential for collaborative work, data consolidation, and more advanced reporting. Keep practicing, and soon, these steps will become second nature, boosting your productivity and accuracy in handling spreadsheets.
Can I link cells from different workbooks?

+
Yes, you can link cells from different workbooks using external references. For example, you would type =‘[WorkbookName.xlsx]SheetName’!A1 into the cell where you want the link to appear.
What happens if I rename the linked sheet?

+
If you rename a sheet that’s being referenced, Excel will automatically update the links to reflect the new name, provided the workbook is open when you make the change.
How do I break a link to another cell or sheet?

+
To break a link, you can either delete the formula by selecting the cell and pressing Delete or change the formula to a static value by copying the linked cell and pasting it as a value in the same location.
Can I link more than one cell at a time?

+
Absolutely, you can link multiple cells by dragging the fill handle after setting up the initial link or by selecting a range of cells and using the same formula adjusted for each cell’s position.
What if the source data changes or gets deleted?

+
If the source data changes, the link will update accordingly. If the source cell is deleted, the linked cell will display #REF! to indicate a broken link. You should then update or remove the link to avoid confusion.