Unhide Hidden Sheets in Excel in Seconds

Managing spreadsheets can be a crucial part of any business or personal project, and Excel remains one of the most popular tools for this task. Sometimes, Excel sheets can be hidden by other users or accidentally by yourself, making them less accessible when you need them most. In this article, we'll explore several methods to unhide hidden sheets in Excel quickly and efficiently, ensuring your workflow remains uninterrupted.
Understanding Hidden Sheets in Excel

Before we dive into the solutions, it's essential to understand what hidden sheets are:
- Hidden: These sheets are not visible in the tabs at the bottom of the Excel window but can be easily unhidden using built-in options.
- Very Hidden: These sheets are more hidden and require using Excel's VBA or the Excel interface to reveal them.
How to Unhide Sheets in Excel

Unhiding a Hidden Sheet

To unhide a standard hidden sheet:
- Right-click any sheet tab at the bottom of the Excel window.
- Select Unhide from the context menu.
- From the list that appears, choose the sheet you wish to unhide.
- Click OK.
🎯 Note: This method only works for sheets marked as "Hidden," not for "Very Hidden" sheets.
Unhide All Sheets at Once

If you have multiple sheets hidden, you might want to unhide them all in one go:
- Press Alt + F11 to open the VBA editor.
- In the VBA window, insert this code:
Sub UnhideAllSheets() Dim ws As Worksheet For Each ws In ThisWorkbook.Worksheets ws.Visible = xlSheetVisible Next ws End Sub</li> <li>Run the macro by pressing <kbd>F5</kbd> or selecting <strong>Run Sub/UserForm</strong> from the Run menu.</li>
Unhiding Very Hidden Sheets

For sheets that are “Very Hidden,” you can use VBA or a workaround via Excel Options:
- Press Alt + F11 to open VBA.
- In the Project Explorer, find your workbook.
- Right-click on the sheet you want to unhide, go to Properties, and set the Visible property to -1 - xlSheetVisible.
🔧 Note: This method requires you to have basic familiarity with VBA. If you're not comfortable with VBA, use the following workaround:
- Open Excel Options from File > Options.
- Go to the Advanced tab and scroll down to Display options for this workbook.
- Uncheck the box for "List the most recently used workbook documents".
- Close Excel and reopen it. Your very hidden sheets should now appear in the sheet list.
Security and Hidden Sheets

Protecting Sheets: If you share your Excel workbook, you might want to protect your sheets from being unhidden:
- Right-click on any sheet tab.
- Choose Protect Workbook, then Protect Structure and Windows.
- Set a password if necessary.
Password Protected Sheets: If sheets are password protected:
- Sheets protected by password need the password to unhide, adding an extra layer of security.
Advanced Tips for Excel Management

Customizing Shortcuts

To speed up the process:
- You can customize Excel's Quick Access Toolbar or assign keyboard shortcuts for unhiding sheets.
VBA Automation
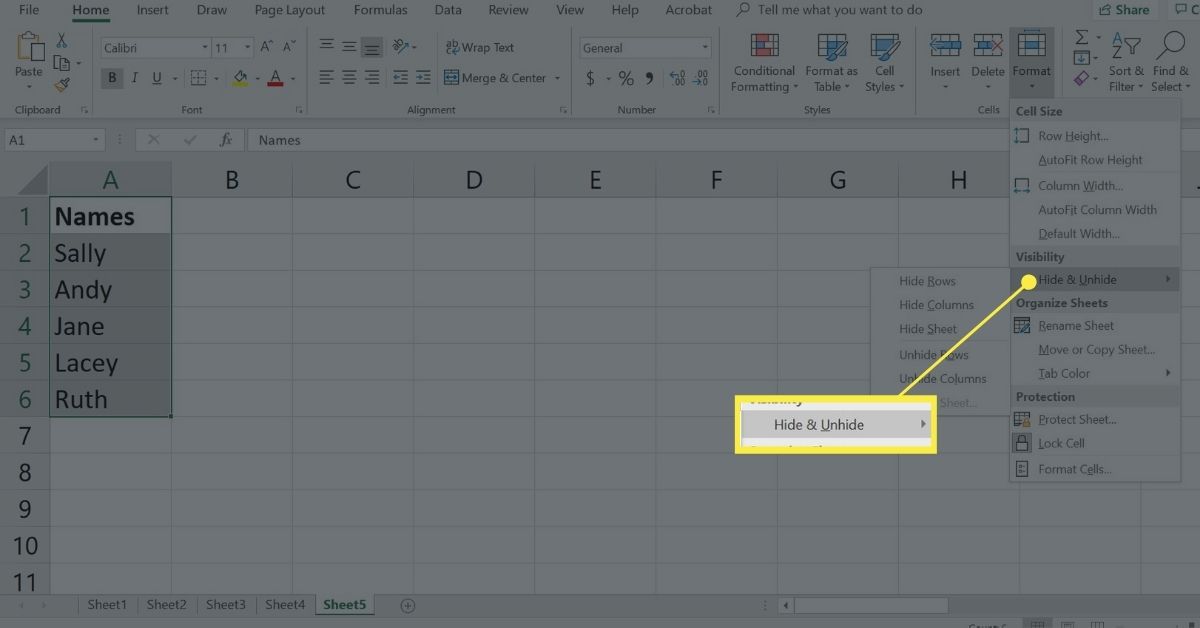
Consider automating repetitive tasks:
- Create macros to manage sheet visibility, allowing you to toggle between hide and unhide states with ease.
Data Privacy

Keep in mind:
- Unhiding sheets can expose sensitive information. Ensure you're authorized to view the contents.
To wrap up, unhideing sheets in Excel can be as simple or as complex as your needs dictate. Whether you're dealing with a basic hidden sheet or a very hidden one, there are methods to ensure you have access to all the data you need. These techniques not only help with managing your Excel documents more effectively but also highlight the flexibility and power of Microsoft Excel in handling complex spreadsheet operations. Remember to use these methods wisely, particularly when dealing with sensitive data, to maintain security and privacy.
Can I unhide multiple sheets at once in Excel?

+
Yes, you can unhide multiple sheets at once using VBA. The provided macro in the article can help you unhide all sheets in the workbook quickly.
How do I make a sheet “Very Hidden” in Excel?

+
Set the Visible property of the sheet to 2 - xlSheetVeryHidden in the VBA Properties window.
What should I do if I forgot the password to unhide a protected sheet?

+
If you’ve forgotten the password, you’ll need to contact the person who set it or use third-party tools to recover or reset the password, which may not be always possible.



