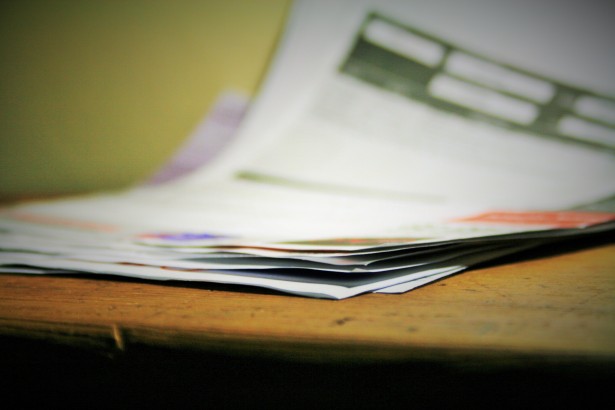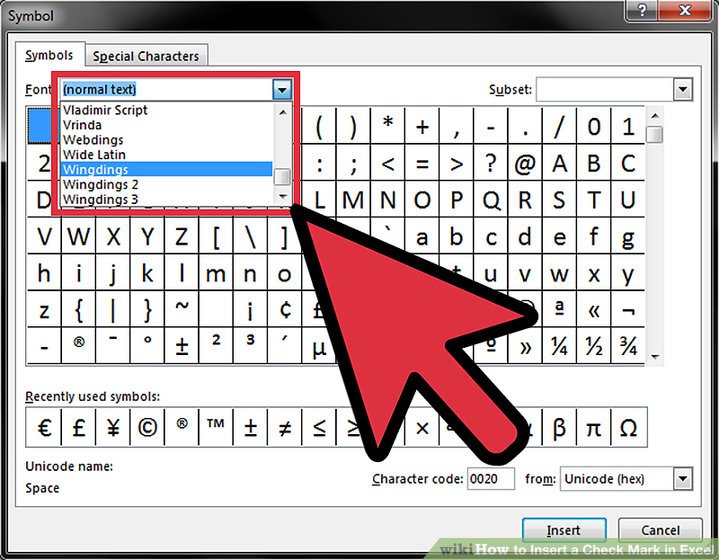Excel Shortcut: Type on Two Sheets Simultaneously!

Imagine you're working on a large project in Microsoft Excel, where you need to input, organize, and analyze data across multiple sheets. Traditionally, this process can be time-consuming and repetitive if you need to enter the same data into several sheets. However, Excel offers a powerful feature through its shortcuts and VBA programming, allowing you to type on two sheets simultaneously. This not only saves time but also ensures data consistency across your spreadsheets.
Understanding Simultaneous Sheet Editing

Before diving into how you can type on two sheets at once, let’s understand the basic premise:
- Editing two sheets at the same time means that any changes you make (typing, formatting, deleting) will reflect on both sheets.
- This functionality is particularly useful for data entry or when maintaining identical structures across sheets.

Step-by-Step Guide to Simultaneous Editing

Setting Up Your Workbook

- Open your Excel Workbook where you want to enable simultaneous editing.
- Right-click on the sheet tab you wish to work on and select ‘View Side by Side’. If you only have two sheets, this option might not appear; proceed to the next step.
- If ‘View Side by Side’ isn’t an option, or you have more than two sheets:
- Go to the View tab on the ribbon.
- Click on New Window to open a new instance of your workbook.
- Arrange these windows by selecting Arrange All, then choosing Vertical or Horizontal as per your preference.
Grouping Sheets

Now, here’s how you actually type on two sheets simultaneously:
- Hold down the Ctrl key and click on the tab of each sheet you want to edit simultaneously.
- Once you have selected multiple sheets, the sheet tabs will appear highlighted, indicating they are grouped for editing.
- Start typing or editing in one sheet; your changes will appear on all selected sheets.
💡 Note: Ensure you ungroup sheets once you're done by right-clicking on a grouped sheet and choosing 'Ungroup Sheets' or simply clicking on an ungrouped sheet.
VBA for Advanced Simultaneous Editing

For a more flexible and automated approach, you can use Visual Basic for Applications (VBA):
- Open the Visual Basic Editor by pressing Alt + F11.
- Insert a new module by right-clicking on any of your workbook’s objects in the Project Explorer, then selecting Insert > Module.
- Paste the following code into the module:
Sub EditTwoSheets()
Dim Sheet1 As Worksheet, Sheet2 As Worksheet
Set Sheet1 = Sheets("Sheet1")
Set Sheet2 = Sheets("Sheet2")
Sheet1.Select
Sheet2.Select False
End Sub
Run this macro by pressing Alt + F8 and selecting 'EditTwoSheets', which will group the sheets "Sheet1" and "Sheet2" for simultaneous editing.
🌟 Note: Replace "Sheet1" and "Sheet2" with your actual sheet names.
Wrapping Up

By using Excel’s shortcut for simultaneous editing, you can significantly streamline your workflow, especially when dealing with repetitive data entry or maintaining synchronized data sets. Whether you’re an analyst or a data entry specialist, this feature can transform the way you work with Excel.
Can I type on more than two sheets at the same time?
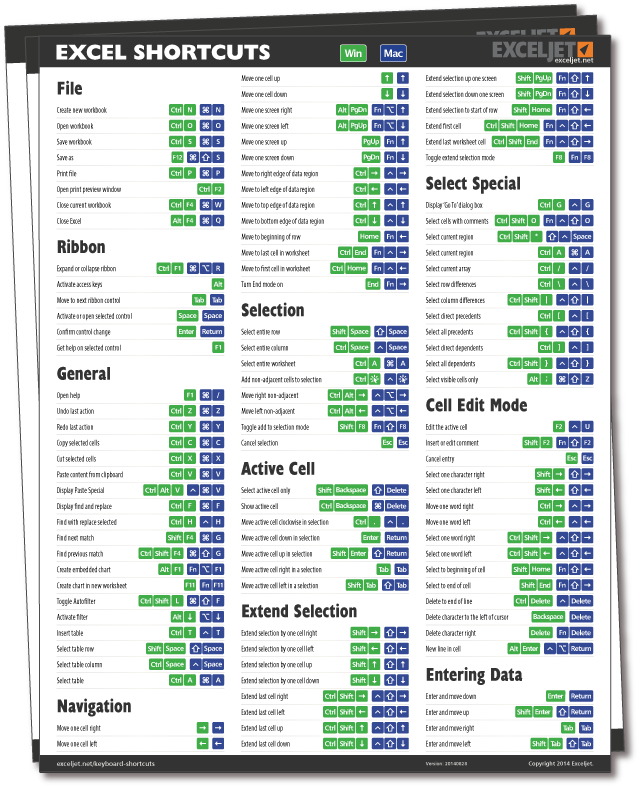
+
Yes, you can type on as many sheets as you like. Just select all the tabs while holding down the Ctrl key to group them for editing.
What if I accidentally type data into grouped sheets?

+
Ungroup the sheets immediately by clicking on a non-grouped sheet or use the ‘Ungroup Sheets’ option in the context menu of any sheet tab. Be careful when editing grouped sheets to avoid unintended changes.
Does Excel have any built-in features to prevent accidental simultaneous editing?

+
Excel doesn’t have a specific feature to prevent this, but you can be cautious by regularly checking your sheet tabs or customizing your macros to warn or prevent editing when sheets are grouped.
By mastering this simple but powerful Excel feature, you can enhance your productivity and data management efficiency, ensuring a smoother workflow even in complex projects involving multiple data sets.