3 Simple Ways to Merge Excel Sheets Quickly
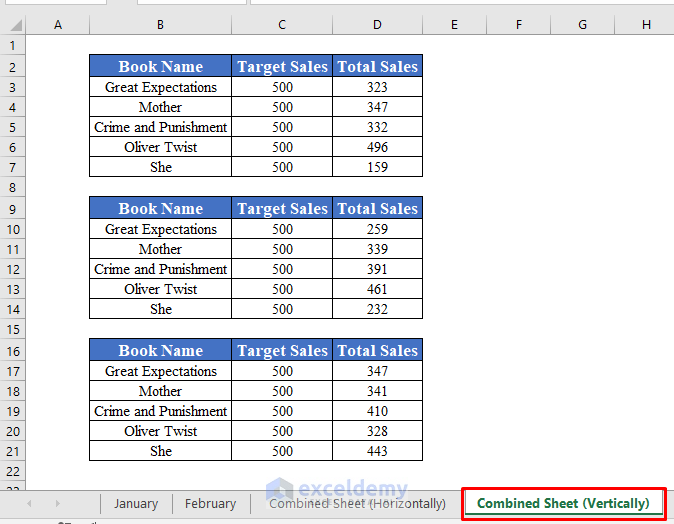
Merging data from multiple Excel sheets is a common task for professionals dealing with extensive datasets. Whether you're consolidating sales figures, aggregating different departmental budgets, or compiling survey data, doing this manually can be time-consuming and error-prone. Here are three efficient methods to merge Excel sheets, making your work seamless and much quicker.
1. Using Excel’s Built-in Power Query

Power Query in Excel is a powerful tool for merging data from multiple sources. Here’s how you can use it to combine several Excel files:
- Step 1: Go to the ‘Data’ tab in Excel and click on ‘Get Data’, then select ‘From File’ > ‘From Folder’.
- Step 2: Navigate to the folder containing your Excel files. Excel will detect all Excel files in the folder.
- Step 3: After selecting the folder, click ‘Combine & Transform Data’.
- Step 4: In the Power Query Editor, choose how you want to merge your data. Often, selecting ‘Merge & Append’ will be the most useful, allowing you to add rows from all files into one sheet.
- Step 5: Adjust column mappings if necessary, ensure data types are correctly identified, and apply any transformations needed.
- Step 6: Once satisfied, click ‘Close & Load’ to load the merged data into a new worksheet.
🛑 Note: Power Query might require updates or installation in older versions of Excel. Ensure your version supports this feature.
2. Using VBA Macros

For a more automated approach, consider using VBA (Visual Basic for Applications) to merge Excel sheets:
- Step 1: Press Alt + F11 to open the VBA Editor.
- Step 2: Insert a new module by right-clicking on any existing module or project in the Project Explorer, then selecting ‘Insert’ > ‘Module’.
- Step 3: Copy and paste the following VBA code:
Sub MergeExcelFiles() Dim FolderPath As String, FilePath As String, FileName As String Dim WS As Worksheet, wb As Workbook FolderPath = “C:\Your\Folder\Path\Here\” ‘Change this to your folder path FileName = Dir(FolderPath & “.xls”)Do While FileName <> "" FilePath = FolderPath & FileName Set wb = Workbooks.Open(FilePath) For Each WS In wb.Worksheets WS.Copy After:=ThisWorkbook.Sheets(ThisWorkbook.Sheets.Count) Next WS wb.Close savechanges:=False FileName = Dir() Loop End Sub </pre> </li> <li><strong>Step 4:</strong> Change 'C:\Your\Folder\Path\Here\' to the actual path of your folder containing the Excel files.</li> <li><strong>Step 5:</strong> Run the macro by pressing F5 or by going to 'Developer' tab > 'Macros' > selecting 'MergeExcelFiles' > 'Run'.</li>
🔎 Note: Ensure you have enabled macros in Excel (Settings > Trust Center > Trust Center Settings > Macro Settings > Enable all macros with notification).
3. External Tools for Merging Sheets

If the above methods seem too technical, consider using external tools designed for data merging:
- Excel Power User Toolkit - A paid service that automates complex Excel tasks including merging sheets.
- Google Sheets Merge - If you have access to Google Sheets, there are add-ons like ‘Sheets Merger’ which can simplify the merging process.
- Python with pandas - For advanced users, Python can read and merge Excel files with ease using the
pandaslibrary.
🔥 Note: While these tools can be faster and easier, be aware of potential privacy issues when uploading sensitive data.
To conclude, each method for merging Excel sheets offers different benefits depending on your skill level, the complexity of your task, and the tools at your disposal. By choosing the appropriate method, you can streamline your workflow, reduce errors, and save valuable time. Whether you prefer the versatility of Power Query, the automation of VBA, or the simplicity of external tools, the key is efficiency in handling your data management tasks.
What if the Excel sheets have different structures?

+
If sheets have different structures, you might need to align columns manually in Power Query or use Python to map and merge columns correctly before merging.
Can I automate the merging process for daily updates?

+
Yes, by using VBA or external tools, you can set up automated routines or scripts to merge files at scheduled intervals, ensuring your data is always up-to-date.
Is there a way to handle duplicate data during merging?

+
Power Query allows you to remove duplicates during the transformation step, while with VBA or external tools, you might need to write additional code or use specific features to filter out duplicates.