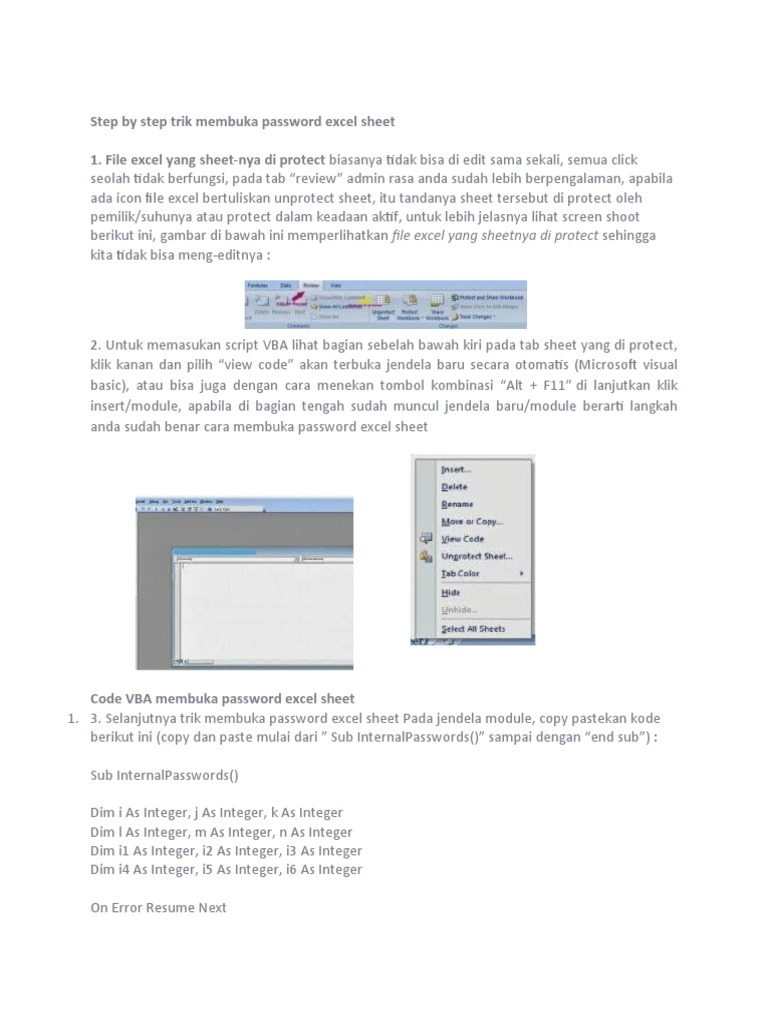5 Ways to Enable Sheet Protection in Excel

Introduction to Excel Sheet Protection

Microsoft Excel remains one of the most widely used tools for data analysis, financial modeling, and project management. It’s crucial to protect sensitive data and maintain the integrity of your spreadsheets, especially when sharing them across various users or departments. Excel provides several methods to secure your data, and today, we’ll explore five robust ways to enable sheet protection in Excel.
1. Password Protection

One of the simplest and most straightforward methods to protect a sheet in Excel is by setting a password.
- Right-click on the worksheet tab and choose “Protect Sheet.”
- In the dialog box, check “Password to unprotect sheet” and enter a strong password.
- Confirm the password and select what actions are allowed for other users.
This method restricts users from modifying cell contents, deleting rows/columns, or even formatting cells unless they know the password. However, keep in mind that password protection in Excel does not prevent copying or viewing the content, just editing.
🔒 Note: Excel's password protection is not foolproof. Strong passwords combined with other security practices are recommended.
2. Sheet-Level Protection

If you need to protect specific parts of the sheet while leaving others open for editing, Excel’s sheet-level protection is the way to go:
- Unlock all cells by default with Ctrl + A, then right-click and format cells to remove the “Locked” option.
- Select the cells you want to protect, right-click, and choose “Format Cells.” Check the “Locked” option.
- Protect the worksheet by going to Review > Protect Sheet. You can now lock these specific cells while allowing changes elsewhere.
🔒 Note: This method ensures that users can still input or modify data in unprotected cells, providing a more flexible approach to data security.
3. Workbook-Level Protection

Protecting individual sheets is useful, but what if you want to secure the entire workbook?
- Go to the “Review” tab and click “Protect Workbook.”
- Choose “Structure” to prevent adding, moving, or deleting sheets, and/or “Windows” to control the workbook’s window settings.
- If you opt for “Structure,” enter a password to prevent unauthorized changes.
This level of protection ensures that the workbook's structure remains intact, which is essential when you distribute the workbook for collaboration or reporting purposes.
4. Using Advanced Protection Features

Excel offers more nuanced protection features for complex spreadsheets:
- Data Validation: Restrict input types or ranges within cells, which indirectly protects data integrity.
- Restrict Editing: Use Review > Protect Sheet to customize permissions for actions like formatting, sorting, or filtering.
- VBA Protection: For advanced users, use VBA scripts to control access or add custom security layers.
These methods provide a blend of protection and functionality, allowing for better control over how users interact with your data.
5. Digital Signatures for Integrity

To ensure data hasn’t been tampered with, you can use digital signatures:
- Go to File > Info > Protect Workbook > Add a Digital Signature.
- Sign with a digital certificate, which adds a timestamp and a cryptographic hash to your workbook.
This method verifies the document's integrity, helping to ensure that any changes made after signing will be evident to recipients, and any digital certificates can be validated.
Understanding the Importance of Sheet Protection

Each method of sheet protection in Excel serves different needs, providing varying levels of security, user flexibility, and document control. Understanding when to use each technique helps to:
- Prevent accidental changes to critical data.
- Ensure data integrity during collaboration.
- Control access to confidential information.
- Maintain the worksheet’s intended structure and formulas.
🔒 Note: While these methods secure your data, they are not a substitute for robust backup and data recovery strategies.
By incorporating these protective measures into your Excel workflows, you not only secure your data but also streamline collaboration by defining clear boundaries and permissions. This blend of security and user control ensures your spreadsheets remain reliable, and your data remains confidential and accurate.
Can users view the content of a protected sheet?

+
Yes, users can still view the content of a protected sheet; protection in Excel primarily prevents editing, not viewing.
What should I do if I forget the password to unprotect a sheet?

+
If you forget the password, there’s no built-in way to retrieve it. You might have to create a new sheet or use third-party tools to attempt recovery, though these methods are not always reliable.
Is Excel’s protection sufficient for sensitive data?

+
Excel’s protection features provide basic security, but for highly sensitive data, consider using stronger encryption and corporate IT security measures.
Can I protect only formulas in Excel?

+
Yes, you can protect formulas by locking cells with formulas, making them uneditable. Select the cells, protect the sheet, and allow users to edit only certain cells.