3 Simple Steps to Change Password in Excel
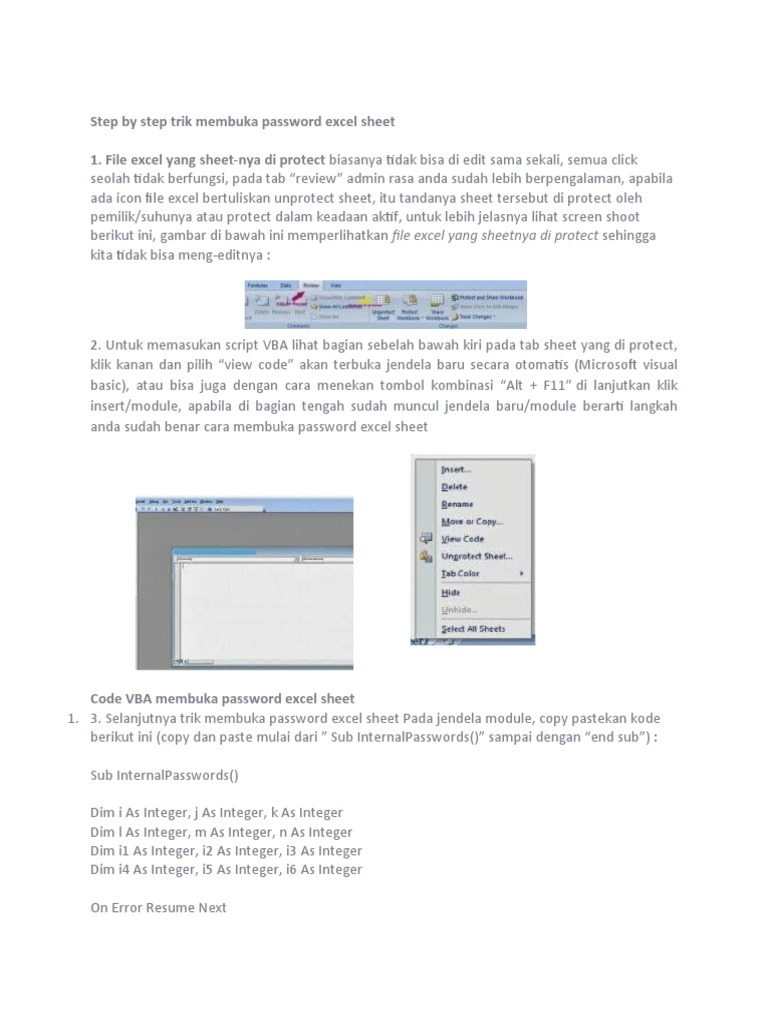
If you work with Microsoft Excel, safeguarding your documents with a password is essential for protecting sensitive data. Excel allows you to protect your workbook with a password, ensuring that only those with the password can access or modify it. However, there may come a time when you need to change this password for various reasons, such as security updates or simply because you've forgotten your original password. Here’s a comprehensive guide on how to change your password in Excel in three simple steps.
Step 1: Open Your Excel Workbook

First, ensure you have access to the Excel file where you want to change the password. Here’s what to do:
- Open Excel: Start by launching Microsoft Excel from your applications or desktop.
- Locate the File: Use File Explorer or Finder to find the Excel workbook you wish to modify.
- Open the Workbook: Double-click on the file or right-click and select "Open" to access the workbook. If your workbook is password-protected, you will be prompted to enter the current password.
- Remember the Password: Make sure you remember the current password before proceeding, as you'll need it to unlock the document.
Step 2: Change the Password

Once your workbook is open and you've entered the current password, follow these steps to change it:
- Save As Option: Click on "File" in the menu bar, then choose "Save As".
- Change Encryption: In the "Save As" dialog box, look for a button labeled "Tools" or "More Options" and click on it. A drop-down menu will appear, from which you should select "General Options..."
- Password Protection: A new window titled "General Options" will open. Here, you'll find two password fields:
- Password to Open: This is where you enter or change the password required to open the workbook.
- Password to Modify: This is optional and is for setting or changing the password needed to modify the workbook. You can leave this field blank if you don't want a separate password to modify.
- Update Password: Clear the existing password in the "Password to Open" field and enter your new password. If you had a password to modify set before, repeat the process for this field. Make sure to confirm the password in the respective confirmation fields.
- Save Changes: Click "OK" to apply the new password. You might be prompted to re-enter the new password for confirmation.
🔐 Note: Remember your new password as Excel does not store it and you cannot recover it if forgotten.
Step 3: Verify and Close
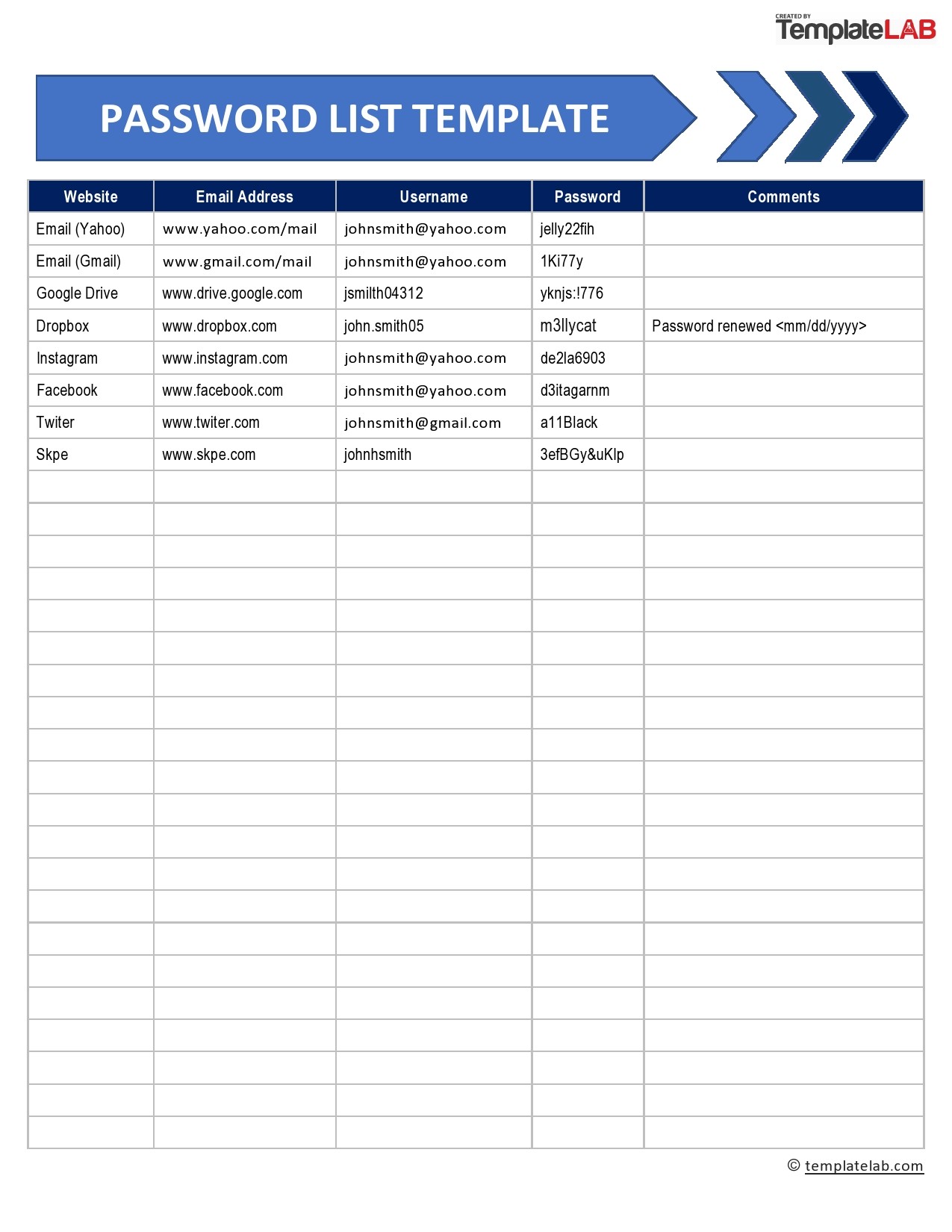
After you've updated the password, it's wise to:
- Close and Reopen: Close the workbook and reopen it to ensure the new password is working as intended. This step verifies that your workbook is indeed protected with the new password.
- Check Modifications: If you've set or changed the "Password to Modify", try editing the file after entering the "Password to Open" to confirm the modification restriction.
🔍 Note: If you find you've entered the wrong password or forgotten it, use Excel’s built-in features or external tools designed for recovering Excel passwords, but always ensure these tools are reputable to avoid data breaches or malware infection.
Changing your password in Excel is a straightforward process, yet it's an essential part of maintaining data security. By following these steps, you ensure that your sensitive information remains protected, reducing the risk of unauthorized access. Remember, safeguarding your data isn't just about setting a password, it's about regularly updating it as a part of your security hygiene. Excel’s password protection feature provides a user-friendly way to manage your workbook’s privacy, making it vital for professionals and personal users alike to stay informed on how to update these settings.
Why should I change my Excel password?
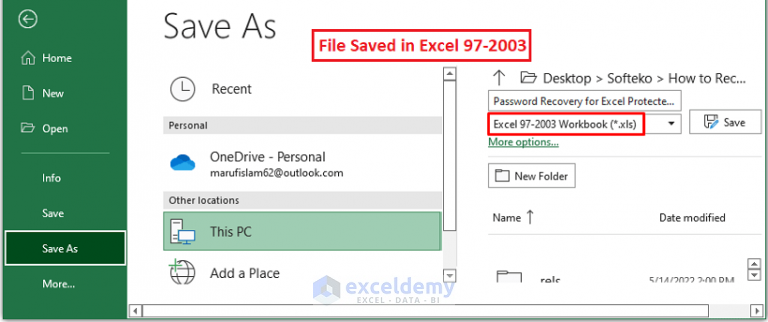
+
Changing your Excel password periodically helps maintain the security of your documents. If someone discovers your password, regularly updating it reduces the risk of unauthorized access to your data.
What if I forget the new password?

+
If you forget the new password, you cannot recover it through Excel. You would need to use password recovery software or, if you have a backup, restore your file from that backup. Always make sure you remember or securely store your new password.
Can I set different passwords for opening and modifying an Excel file?

+
Yes, Excel allows you to set a “Password to Open” which is required to access the file and a “Password to Modify” which allows editing but not modifying or saving changes to the original document. This dual password feature can enhance control over who can view or edit your data.