How to Run an Excel Sheet: A Quick Guide

Welcome to our quick guide on how to run an Excel sheet effectively! Excel is a powerful tool used worldwide for data analysis, calculation, and visualization. Understanding how to navigate and use Excel efficiently can save time and streamline your work process. This guide will cover essential steps to get you started, from opening a workbook to performing basic operations, setting up charts, and working with formulas.
Opening and Navigating Excel


To start your journey with Excel, follow these steps:
- Launch Excel: Double-click the Excel icon on your desktop or find it in the Microsoft Office suite in the Start menu.
- Create a New Workbook: Click on ‘Blank Workbook’ or go to ‘File’ > ‘New’ to open a fresh spreadsheet.
- Open an Existing Workbook: Go to ‘File’ > ‘Open’ and navigate to your file’s location.
💡 Note: If you are using Excel Online, sign into your Microsoft account and click on "Excel" to start working.
Basics of Excel Navigation

- Navigation: Use arrow keys or your mouse to move between cells. For quick jumps, use ‘Ctrl + Arrow key’ to move to the edge of data regions.
- Selecting Cells: Click and drag over cells, or use ‘Shift’ with the arrow keys to select multiple cells.
- Worksheet Tabs: At the bottom of the Excel window, you’ll see tabs for different sheets. Click to switch between them.
Entering and Editing Data


- Enter Data: Click a cell and start typing. Press ‘Enter’ to move down or ‘Tab’ to move right.
- Edit Data: Double-click a cell or press ‘F2’ to enter edit mode. Use ‘Backspace’ or ‘Delete’ to modify content.
Working with Formulas

Formulas are the heart of Excel, enabling complex calculations and data manipulation. Here’s how you can begin:
- Create a Simple Formula: Click on a cell, start with an equals sign (=), and type your formula (e.g., =A1 + B1).
- Copy Formulas: Drag the fill handle (the small square in the bottom-right corner of a cell) down or across to copy the formula to other cells.
- Functions: Use functions like SUM(), AVERAGE(), or VLOOKUP() by typing the function into a cell or using the Insert Function dialog.
| Function | Description | Example |
|---|---|---|
| SUM | Adds all the numbers in a range of cells | =SUM(A1:A10) |
| AVERAGE | Returns the average (arithmetic mean) of the arguments | =AVERAGE(B1:B10) |
| VLOOKUP | Looks for a value in the leftmost column of a table | =VLOOKUP(A1,Table1,2,False) |

📝 Note: Remember that Excel formulas are case-insensitive but should be written accurately to avoid errors.
Formatting Your Excel Sheet

- Cell Formatting: Use the Home tab to change fonts, sizes, colors, and cell alignment.
- Number Formatting: Right-click on a cell, choose ‘Format Cells’, and select ‘Number’ to format dates, times, currency, etc.
- Conditional Formatting: Highlight data based on conditions by going to ‘Home’ > ‘Conditional Formatting’.
Creating Charts and Graphs

Charts provide visual representation of your data, making it easier to understand:
- Select Data: Highlight the cells containing your data.
- Insert Chart: Go to the ‘Insert’ tab and select the type of chart you want.
- Customize: Use the ‘Chart Tools’ options to modify titles, colors, and axis labels.

By now, you should have a basic understanding of how to open, navigate, enter data, work with formulas, format, and create charts in Excel. These steps form the foundation of what you can do with this versatile tool, but there’s always more to learn and explore.
Tips for Efficient Excel Usage
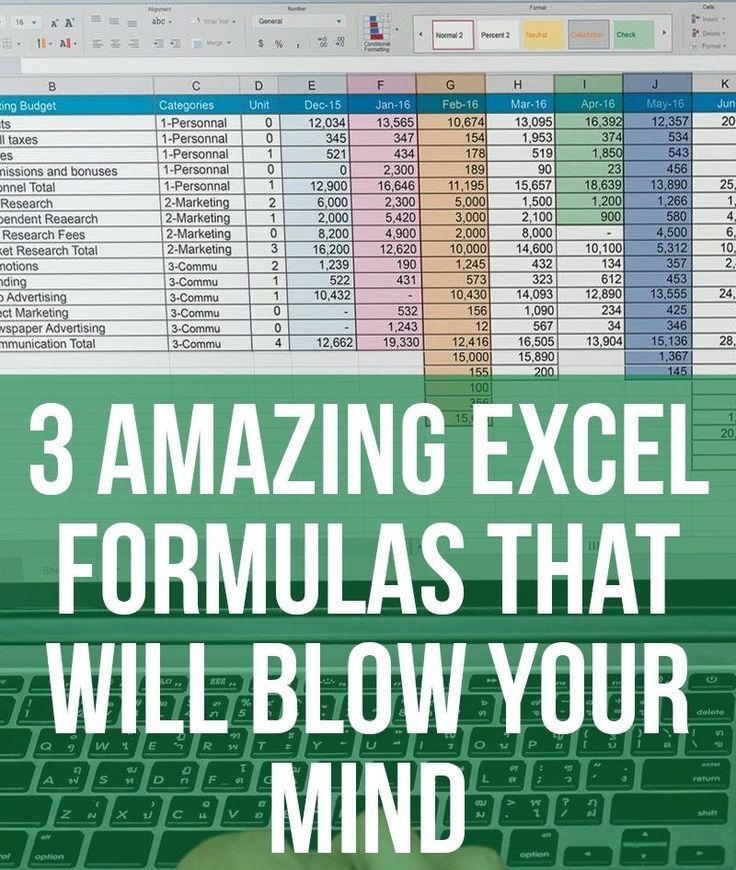
- Keyboard Shortcuts: Master shortcuts like ‘Ctrl + C’ (Copy), ‘Ctrl + V’ (Paste), ‘Ctrl + Z’ (Undo), etc., to speed up your workflow.
- Data Validation: Use this feature to restrict data entry to specific values, formats, or ranges.
- Use Templates: Start with pre-built templates for common tasks like budgets, calendars, or schedules.
In this guide, we've covered the essentials for effectively using an Excel sheet. Whether you're a beginner or looking to refresh your knowledge, these steps will help you get started. Excel offers a wide range of capabilities from simple data entry to complex data analysis, but mastering these basics will give you a strong foundation to build upon. Remember, practice makes perfect, so take time to explore each feature, play around with formulas, and create charts to understand Excel's power fully.
What should I do if Excel is running slow?

+
If Excel is slow, try closing unnecessary workbooks, reducing the use of complex formulas, or limiting the number of open programs to free up system resources.
Can I use Excel on different devices?

+
Yes, with a Microsoft account, you can use Excel Online or sync your Excel files through OneDrive to work across devices.
How can I protect my Excel data?

+
Use features like password protection for opening or modifying workbooks, and consider using data validation to restrict data entry or cell locking to prevent unintended changes.



