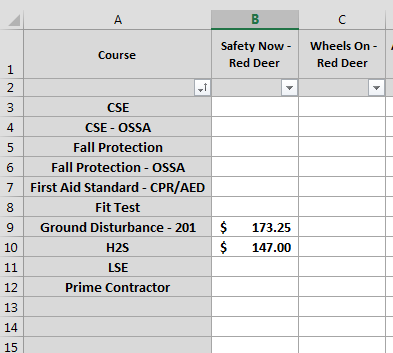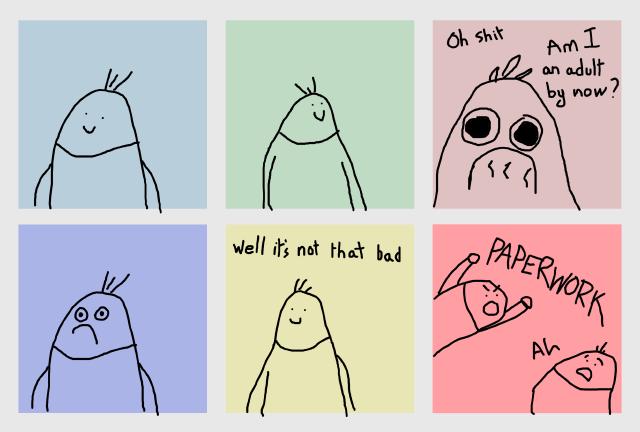5 Ways to Convert Excel Sheets to Flashcards

Why Convert Excel Sheets to Flashcards?

In today's fast-paced learning environment, efficient tools for absorbing and retaining information are paramount. Whether you're studying for an upcoming exam, trying to master a new language, or simply wanting to memorize critical business facts, flashcards have proven to be an effective study aid. However, transferring the extensive data from Excel sheets, which are commonly used for organized data storage, into a flashcard format can seem daunting. Here's where the magic of modern technology comes into play, allowing you to convert your Excel data into interactive flashcards effortlessly.
Not only does converting Excel data into flashcards make learning more dynamic and engaging, but it also leverages the organization and data capabilities of Excel. Imagine being able to quickly sort and filter through your study material, using Excel's robust functionalities, and then seamlessly turning that data into easily digestible flashcards. Let's delve into five effective methods for making this conversion.
Method 1: Using Excel to Flashcard Converter Tools
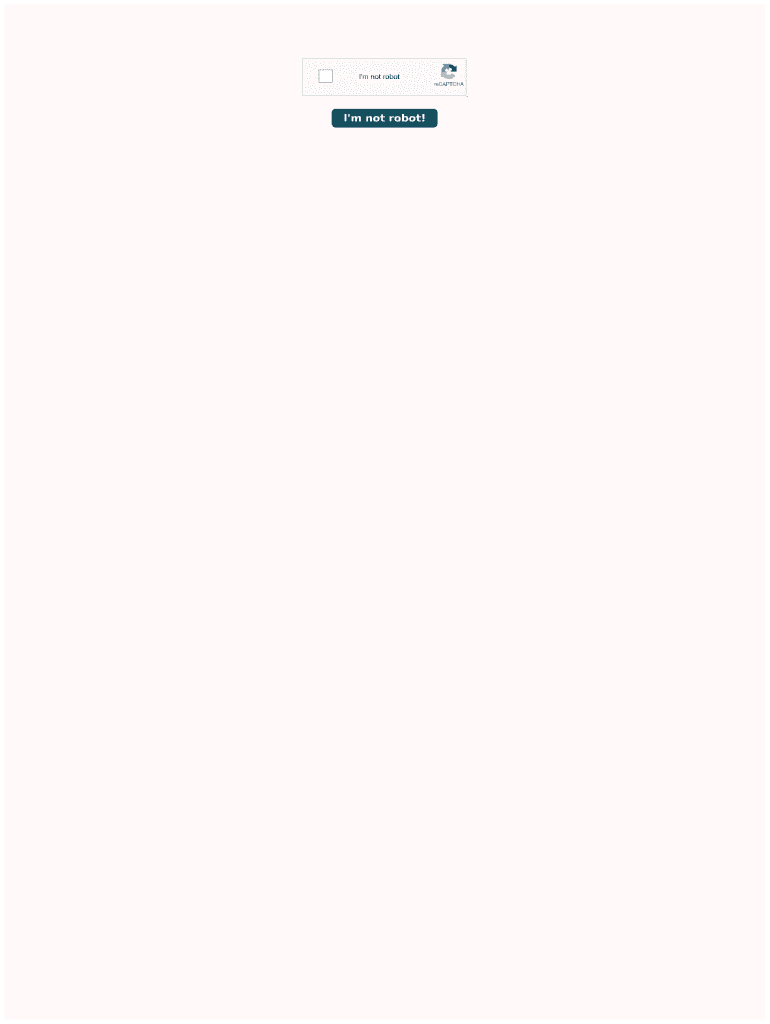
The simplest way to transform your Excel sheets into flashcards is by using specialized software designed for this purpose. Here's how:
- Find a Converter: Tools like FlashCard Machine or Quizlet allow you to import Excel data directly.
- Prepare Your Excel Sheet: Ensure your data is in a clear, tabular format with headers for terms and definitions.
- Import Your Data: Using the import function, select your Excel file, choosing the right columns for the front and back of the flashcard.
- Create Flashcards: The tool will automatically generate the flashcards, often with options for customization.
💡 Note: When selecting a converter, look for features like flashcard deck organization, category labels, and sync capabilities for mobile devices.
Method 2: Manual Creation Using Word or PowerPoint

If you prefer a hands-on approach or lack access to specialized tools, you can manually create flashcards using Microsoft Word or PowerPoint:
- Set Up Your Document: Open Word or PowerPoint, and design a basic template for your flashcards.
- Copy and Paste: Copy the information from your Excel sheet into each card template.
- Design and Print: Customize the cards with colors, images, or additional notes, then print them out.
📝 Note: This method might be time-consuming, but it allows for full customization and ensures you're engaging with the material from the start.
Method 3: Leveraging Online Platforms

Various educational platforms like Anki or Memrise offer not just flashcard creation but also incorporate spaced repetition algorithms for optimal learning. Here’s how to use them:
- Export from Excel: Save your Excel data as a CSV or TXT file.
- Import to Platform: Upload the file to the platform, selecting how each column corresponds to flashcard components.
- Study: Use the app’s features to study and learn more efficiently with automatically generated learning patterns.
🔍 Note: Platforms like Anki can sync across devices, allowing you to study on-the-go.
Method 4: Google Sheets with Add-ons

If you’re an avid Google Suite user, Google Sheets offers another avenue for flashcard creation:
- Install Add-on: Find a Google Sheets add-on like "Flashcard Factory" or "Anki Sync".
- Prepare Your Sheet: Ensure your data is properly formatted for flashcards.
- Use the Add-on: With the add-on, convert your data into flashcards or directly sync with Anki.
🖥️ Note: Google Sheets add-ons provide seamless integration with your existing workflow, especially if you already use Google Suite for collaborative projects.
Method 5: DIY Programming for the Tech-Savvy

For those comfortable with coding or automation, creating a custom solution can be a powerful way to convert Excel data:
- Choose Your Language: Python or VBA for Excel are popular choices for such tasks.
- Script Creation: Write a script that reads Excel data, formats it, and outputs as flashcards.
- Run the Script: Execute the script to transform your Excel sheets into flashcards.
👾 Note: This approach offers unparalleled flexibility but requires programming knowledge.
Each method listed above presents a unique way to bridge the gap between the structured data in Excel and the dynamic learning tool of flashcards. Whether you choose a simple, automated solution or the control and engagement of manual creation, the end goal is to streamline your study process. By converting your data into flashcards, you not only retain information more effectively but also turn the learning experience into an interactive and fun activity.
Remember, the effectiveness of these flashcards isn't just in their creation but in how you use them. Incorporate spaced repetition, active recall, and regular review sessions into your learning schedule to make the most out of your newly created flashcards. Ultimately, the journey from Excel to flashcards isn't just about data conversion; it’s about enhancing your learning potential and turning raw data into memorable, educational tools.
What are the advantages of using Excel for flashcard creation?

+
Excel offers a highly organized environment for data management, allowing for sorting, filtering, and categorization which can enhance your study materials. It also provides flexibility for further data manipulation before conversion, making your flashcards more personalized and effective.
Can I use these methods for any type of information?

+
Yes, you can convert almost any information from Excel into flashcards, from vocabulary and definitions to historical facts, equations, and business terms, as long as the data is structured appropriately.
How often should I review my flashcards?

+
Employing spaced repetition, you should review new information more frequently initially, reducing the frequency over time as you commit the information to long-term memory. A typical schedule might start with daily reviews, reducing to weekly, then monthly.