Search Every Excel Sheet for Any Word Instantly
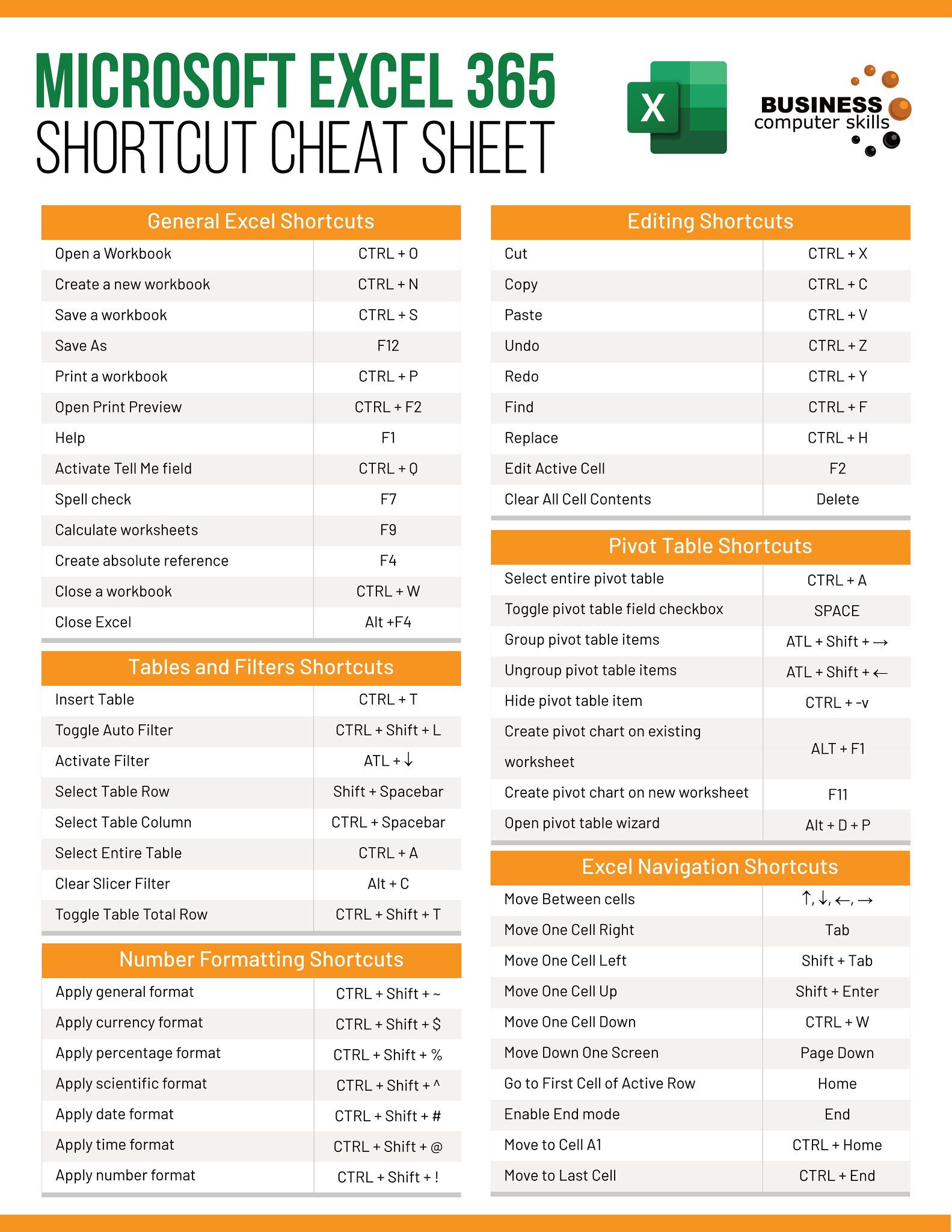
Excel is a versatile tool used by millions for a variety of data management, analysis, and reporting tasks. One common challenge, however, is locating specific information within large datasets or multiple sheets. This article explores effective methods to search through Excel sheets quickly and efficiently for any word or phrase, enhancing your productivity and data handling capabilities.
Understanding Excel’s Search Capabilities

Before delving into specific techniques, it’s beneficial to understand Excel’s built-in search functionality:
- Find: Allows you to locate a word or phrase in your current workbook or specific sheets.
- Replace: Extends the find functionality by replacing the located text with something else.
- Go To Special: Provides options to locate cells meeting specific criteria like comments, constants, or formulas.
These features are intuitive for basic searches but become less efficient when dealing with extensive datasets or when more detailed criteria are required.
Advanced Search Techniques in Excel

Using the Find Dialog Box

The Find dialog box is one of the simplest tools for searching:
- Press Ctrl + F or navigate to Home > Find & Select > Find.
- Type the word or phrase you want to search for.
- Select options like Match Case or Find Entire Cell for more precise results.
- Click Find Next to jump to each instance or Find All for a list of all occurrences.
Advanced Find Options

For more sophisticated searches:
- Search in Formulas: Find text within formulas, not just cell values.
- Using Wildcards: * for multiple characters, ? for single characters.
- Comments Search: Look for text within cell comments.
Power Query for Advanced Data Searching

Power Query, Excel’s powerful data transformation tool, offers advanced search capabilities:
- Select any cell within your data range and go to Data > Get & Transform Data > From Table/Range.
- Use the Home > Keep Rows > Keep Rows Based on Condition option to filter data based on a search condition.
- With Power Query, you can also join data from different tables or sheets for a more comprehensive search.
Power Query allows for the creation of custom columns, which can include complex search formulas or conditions.
VBA for Customized Search

Visual Basic for Applications (VBA) provides an opportunity to automate and customize searches:
- Create a macro to search through all sheets in a workbook for specific text.
- Automate the finding and replacing of data across multiple workbooks.
- Develop a user form for interactive search criteria specification.
Here’s a simple example of a VBA search script:
Sub SearchAllSheets() Dim ws As Worksheet Dim FoundCell As Range Dim SearchText As String SearchText = InputBox(“Enter the text to search for:”) If SearchText = “” Then Exit SubFor Each ws In ThisWorkbook.Worksheets Set FoundCell = ws.Cells.Find(What:=SearchText, After:=Range("A1"), LookIn:=xlValues, _ LookAt:=xlPart, SearchOrder:=xlByRows, SearchDirection:=xlNext, _ MatchCase:=False, SearchFormat:=False) If Not FoundCell Is Nothing Then MsgBox "Found on Sheet: " & ws.Name & " at " & FoundCell.Address End If Next ws
End Sub
Search Tips and Tricks

Here are some useful tips to enhance your search efficiency:
- Use Filtering: Apply filters to reduce the search area, especially when looking for partial matches.
- Conditional Formatting: Highlight cells containing specific text with conditional formatting for a visual search.
- Create Custom Functions: Write user-defined functions (UDFs) in VBA to perform complex searches not available in Excel’s standard functions.
Overcoming Common Search Challenges

Searching in Excel can come with its own set of challenges:
Handling Large Datasets

When dealing with large datasets:
- Consider breaking data into smaller, more manageable parts.
- Use Power Query for efficient searching across large volumes of data.
Dealing with Mixed Data Types

When you have mixed data types (text, numbers, dates), use the Find and Replace feature with Match Entire Cell off to ensure you catch all variations.
🔍 Note: Excel's search functionality might not recognize text formatted as dates or numbers in a specific format unless you adjust the search options accordingly.
Final Thoughts on Excel Searching

The ability to effectively search for data in Excel can save time, reduce errors, and improve overall data analysis. Whether you’re using built-in functions, Power Query, or VBA, each method has its unique advantages. By understanding and leveraging these tools, you can transform your data exploration into a more streamlined and efficient process. Remember, mastering Excel’s search capabilities is an ongoing journey, as new features and updates might expand the possibilities even further. As you continue to work with Excel, consider exploring online forums, training courses, or Excel’s own help documentation to stay current with the latest search techniques and functionalities.
Can Excel search for partial words?

+
Yes, Excel can search for partial words using the Find feature or wildcards within your search criteria.
How can I search across multiple workbooks at once?

+
To search multiple workbooks, you’ll need to use VBA or external tools like Power Query to consolidate data from various sources before searching.
What are some limitations of Excel’s search?

+
Excel’s search is generally case-insensitive by default, doesn’t support advanced logical queries, and can be slow with very large datasets.