Transform Excel Sheet into Interactive Form Easily

Transforming a static Excel sheet into an interactive form is a valuable skill for anyone involved in data collection, management, or presentation. This guide will walk you through converting your Excel data into a dynamic form that can capture user inputs in real time, enhancing engagement and interaction with the data. Below are comprehensive steps, tools, and considerations to help you achieve this.
Step 1: Understand Your Excel Data

Before you start:
- Examine your Excel sheet to identify the columns that will become input fields in your form.
- Determine which data needs to be pre-filled versus what should be entered by users.
💡 Note: This step is crucial to ensure your interactive form aligns with your data requirements and user needs.
Step 2: Choose Your Tool or Platform
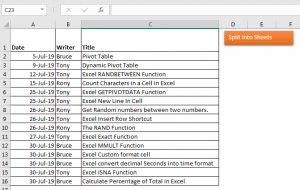
There are various tools available to create forms from Excel data:
- Google Forms: Ideal for online distribution and integrates well with Google Sheets for data handling.
- Microsoft Forms: A perfect match for Excel users due to its seamless integration with Office 365.
- Formstack: Offers advanced features for form creation but requires a subscription.
- Jotform: Known for its versatility and customization options, suitable for a wide range of form needs.
Choose the tool that best fits your requirements regarding features, cost, and integration capabilities.
Step 3: Prepare Your Excel Data for Conversion

Prepare your Excel file:
- Remove any complex formulas, pivot tables, or charts that won’t translate into form fields.
- Clean up the data by removing unnecessary rows, columns, or formatting.
- Ensure the data format in Excel (dates, numbers, etc.) matches what you expect in the form.
Step 4: Export and Import to Your Chosen Tool

The process of transferring your Excel data into an interactive form:
- Google Forms: Import your Excel data via a Google Sheets link or by copying it into a new sheet linked to the form.
- Microsoft Forms: Use the “Import” feature, selecting your Excel file to generate a form. Adjust field types and settings.
- Formstack/Jotform: Import data through CSV or Excel file upload, then use the platform’s drag-and-drop interface to design the form.
Step 5: Customize Your Form

Now, customize your form to be user-friendly:
- Label fields clearly, considering user comprehension.
- Add dropdowns, checkboxes, or radio buttons where necessary.
- Ensure proper validation to guide users in correct data entry.
- Apply conditional logic for dynamic interaction based on user input.
- Style your form to match branding or enhance user experience.
Step 6: Test Your Interactive Form

Before going live, thoroughly test your form:
- Check for data accuracy by submitting test entries and comparing with your original Excel sheet.
- Look for any user experience issues and fix them.
- Simulate different user paths if you’ve used conditional logic.
⚠️ Note: Testing is crucial to ensure your form functions as intended and provides the right user experience.
Step 7: Deploy and Share Your Form

With everything ready:
- Share your form link through email, social media, or embed it on a website.
- If using a platform like Microsoft Forms or Google Forms, you can control access and responses via their respective settings.
By following these steps, you can turn your static Excel data into an interactive form that not only collects data efficiently but also provides a better user experience. This transformation can lead to higher completion rates, more accurate data, and ultimately, more actionable insights from your Excel data.
What if my Excel sheet has complex data like pivot tables or graphs?

+
Complex elements like pivot tables and graphs are not directly translatable into form fields. Remove or simplify these elements before exporting to ensure a smooth conversion.
Can I still use Excel if my form requires complex functions?

+
Yes, you can still use Excel for complex calculations or data manipulation after form submission by integrating the form’s output with Excel through tools like Zapier or Microsoft Power Automate.
How do I ensure the data entered in the form is secure?

+
Choose platforms with secure hosting, implement SSL encryption for data transfer, and ensure that form submissions are stored securely on the server or service used for hosting.



