5 Easy Steps to Convert Word to Excel

In today's data-driven world, the ability to convert documents from one format to another can significantly streamline workflows and enhance productivity. Whether you're dealing with tables of data or lists in Microsoft Word, converting them into an Excel spreadsheet can make analysis, sorting, and manipulation much easier. Here, we explore 5 easy steps to convert Word to Excel so you can manage your data with greater efficiency.
Step 1: Prepare Your Word Document

Before you start the conversion process, ensure your Word document is ready:
- Remove any unnecessary text or images not required for your data analysis.
- Format tables or lists in a structured manner. Data should be organized in rows and columns for easier conversion.
- Ensure that the document uses clear headers or labels for data fields.
Step 2: Copy the Content from Word

Once your document is prepared:
1. Highlight the data: Click and drag to select all the data you want to convert.
2. Copy the data: Right-click on the selected content and choose 'Copy' or press Ctrl + C.
📢 Note: Ensure that you only copy the data and not any formatting or headers that could interfere with Excel's organization.
Step 3: Open Excel and Paste the Data

Now, transition to Excel:
- Open Microsoft Excel on your computer.
- Select the cell where you want your data to start, preferably A1 for ease of management.
- Right-click and choose ‘Paste’ or press Ctrl + V.
🔎 Note: If your data is tabular, Excel will typically organize it into columns based on the delimiters (tabs, commas, etc.) you've used in Word. If the data does not automatically organize, you might need to adjust the paste options or use Excel's Text-to-Columns feature.
Step 4: Adjust and Format in Excel

Excel might not perfectly replicate your Word document’s layout:
- Check for missing headers or labels and add them where necessary.
- Use the "Format Cells" dialog to format cells appropriately. This could be setting number formats for currency or date-time fields.
- Adjust column widths and row heights for better readability.
- If needed, use Excel functions like FIND and REPLACE to clean up any anomalies or inconsistencies in the data.
💡 Note: Excel provides a plethora of tools for data manipulation which are not available in Word. Utilize features like Conditional Formatting, PivotTables, and charts for further analysis and presentation.
Step 5: Verify and Save Your Excel File

Before you finalize:
- Go through the data to ensure everything has been correctly imported.
- Check for any data type errors or misalignments.
- Save the workbook with a relevant name.
📋 Note: Consider saving in a format that allows for future edits (.xlsx or .xls) or for compatibility with older versions (.xls). Always keep a backup of the original Word document.
By following these 5 easy steps, you’ve successfully converted a Word document into an Excel spreadsheet, ready for detailed analysis or data management. This process not only simplifies data handling but also unlocks Excel’s powerful features for deeper data insights.
In this journey of converting Word to Excel, we’ve touched on several essential points:
- Preparing your Word document for efficient data extraction.
- Utilizing copy and paste techniques that preserve data structure.
- Making necessary adjustments in Excel to ensure data accuracy and clarity.
- The importance of data verification before finalizing the spreadsheet.
This process highlights the versatility of Microsoft Office and its tools, allowing you to adapt your workflow to different data needs seamlessly. Whether for business analysis, educational purposes, or personal data organization, mastering these steps can greatly enhance your productivity.
Why would I need to convert a Word document to Excel?

+
Converting Word to Excel can make data analysis, manipulation, and sorting much easier. Excel provides advanced features for numerical and text data processing that Word lacks, which is particularly useful for statistical analysis, creating charts, or tracking large datasets.
Can I automate this conversion process?

+
While there are no direct built-in tools in Microsoft Office to automate this process, third-party software or scripts using VBA can be developed to automate the conversion for repetitive tasks. However, these methods require specific technical knowledge.
What if my Word document doesn’t have a clear table structure?
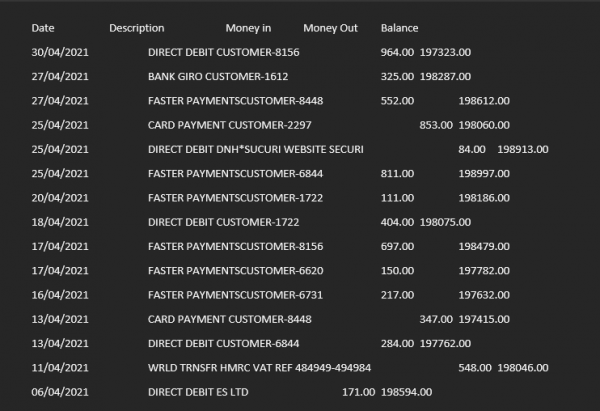
+
If your document isn’t structured, you can manually format it into a table before copying, or use Excel’s Text-to-Columns feature after pasting the data to attempt to separate it into columns.



