Transpose Your Excel Sheet in Word Easily

Many of us have been in a situation where we needed to transpose data from an Excel sheet to a Word document. This task can be cumbersome if done manually, but luckily, Microsoft Office provides several tools to simplify the process. In this comprehensive guide, we'll explore various methods to transpose your Excel data to Word effectively, with steps and insights to ensure you master this skill.
Understanding Transposition

Transposition involves converting rows into columns or columns into rows. Here’s how you might use it:
- Switching from vertical headers to horizontal headers.
- Adjusting a dataset for better visual representation in a report.
- Accommodating different formats when sharing data.
Here’s an example of what transposition looks like:
| Before | After | ||||||||
|---|---|---|---|---|---|---|---|---|---|
|
|

Method 1: Using Copy & Paste Transpose in Excel

The first method we’ll explore is directly transposing the data within Excel before copying it to Word. This approach ensures the data is correctly structured before integration.
- Select the range of cells you wish to transpose in Excel.
- Right-click and choose Copy or press Ctrl+C.
- Select a new area in your Excel sheet where you want the transposed data.
- Right-click, go to Paste Special, and select Transpose (or press Alt + E, S, V, Enter).
- Copy the newly transposed data and paste it into your Word document as needed.
💡 Note: Ensure your target Word document is open in the background for a seamless copy-paste process.
Method 2: Using Word’s Paste Options

If you prefer to transpose directly within Word, follow these steps:
- Copy the range of cells from Excel.
- In Word, right-click where you want to insert the transposed data.
- From the Paste Options dropdown, select Paste as Picture to keep formatting intact, or Keep Text Only if you don’t need Excel formatting.
- Right-click on the inserted data, select Table Properties, then the Table tab.
- Under Preferred width, select Change, and check AutoFit.
- Adjust the table using the options available (such as resizing rows and columns).
Method 3: Via Excel’s Transpose Function

For a more programmatic approach, Excel’s TRANSPOSE function can be used:
- In Excel, type =TRANSPOSE(A1:C3) in the top-left cell where you want the transposed data to appear, adjusting the range accordingly.
- Press Ctrl+Shift+Enter to enter it as an array formula.
- Now, copy the transposed data and paste it into your Word document.
📌 Note: When using the TRANSPOSE function, ensure the target range is free from other data.
Final Adjustments in Word
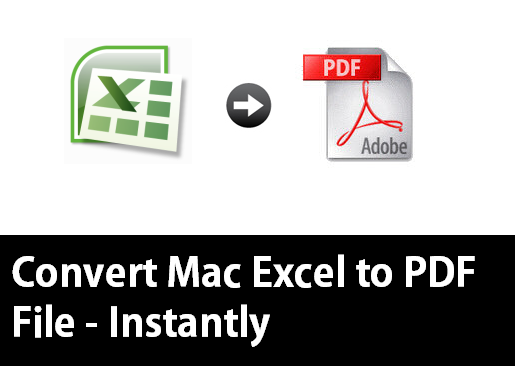
Once you have transposed and pasted the data into Word, consider:
- Formatting tables to fit the document’s style.
- Using Word’s table tools to align and style your data further.
- Creating captions or headers for better document organization.
To conclude, transposing data from Excel to Word need not be an overwhelming task. By following the methods outlined, you can seamlessly transition your data to make it presentation-ready. Remember, understanding your data's purpose and desired presentation will guide you in choosing the most appropriate method for transposition.
Why should I transpose data?

+
Transposing data can improve readability, fit data to different formats or reports, and can be a useful tool for data analysis or visual presentation.
Can I transpose data from Excel to Word without using Microsoft Office?

+
While Microsoft Office offers the most straightforward methods, other software like LibreOffice or Google Docs might have similar functionality or plugins to achieve the same result.
What if I want to transpose data with formulas?

+
Using the TRANSPOSE function in Excel will maintain formulas, but they might need manual adjustment once in Word or might need to be converted to values before transposition.



