3 Easy Ways to Email a Single Excel Sheet

Emailing individual sheets from an Excel workbook can streamline your workflow and enhance productivity, especially when you need to share only a specific part of your data or report. Here are three straightforward methods to accomplish this task, making it easy for you to distribute your Excel data effectively.
Method 1: Using Excel’s Send to Mail Recipient Feature


Microsoft Excel provides a convenient built-in feature to email selected parts of your workbook directly:
- Select the Sheet: Click on the tab of the sheet you want to email.
- Access the Feature: Navigate to File > Share > Email > Send as Attachment. Alternatively, right-click on the sheet tab and choose Send to Mail Recipient.
- Compose and Send: An email composition window will open with the selected sheet attached. Fill in the recipient, subject, and any message you want to include, then send the email.
📝 Note: Ensure your email settings in Excel are configured correctly, especially if you are using Outlook or another email client with Office integration.
Method 2: Save as PDF and Email


If you want to maintain the formatting of your Excel sheet but not share the Excel file itself, consider saving your sheet as a PDF:
- Select the Sheet: Right-click on the sheet tab and select Move or Copy. In the dialog box, choose (new book) and check Create a copy.
- Save as PDF: Go to File > Save As. Choose PDF under Save as type, and click Save.
- Email the PDF: Open your email client, attach the saved PDF, and send the email.
📝 Note: PDFs are excellent for maintaining layout and design but might not allow recipients to edit the document easily.
Method 3: Export and Send via Email Client


For those who need more flexibility or are using different email services:
- Export the Sheet: Select the sheet, then go to File > Save As. Choose Excel Workbook (.xlsx) or another format if you need a different file type.
- Attach to Email: Open your email client, create a new email, and attach the file you’ve just exported.
- Send the Email: Add recipients, subject, and any necessary message, then send the email.
📝 Note: Exporting to other formats like CSV might be useful for compatibility with various software or when data needs to be imported elsewhere.
Each of these methods has its own benefits, tailored to different scenarios. Using Excel's built-in features can save time, saving as PDF maintains your worksheet's visual integrity, and exporting allows for versatile data sharing. By mastering these techniques, you'll be well-equipped to share specific data with precision and efficiency. Remember, the best method depends on what you aim to achieve with your email, whether it's maintaining data integrity, ease of editing for the recipient, or compatibility with other software.
Can I send multiple Excel sheets at once using these methods?

+
Yes, you can send multiple sheets by either creating a new workbook and copying the desired sheets into it, or by selecting multiple sheets before using any of the above methods. However, each method’s approach will differ slightly.
What if I want to send only specific data from the sheet?
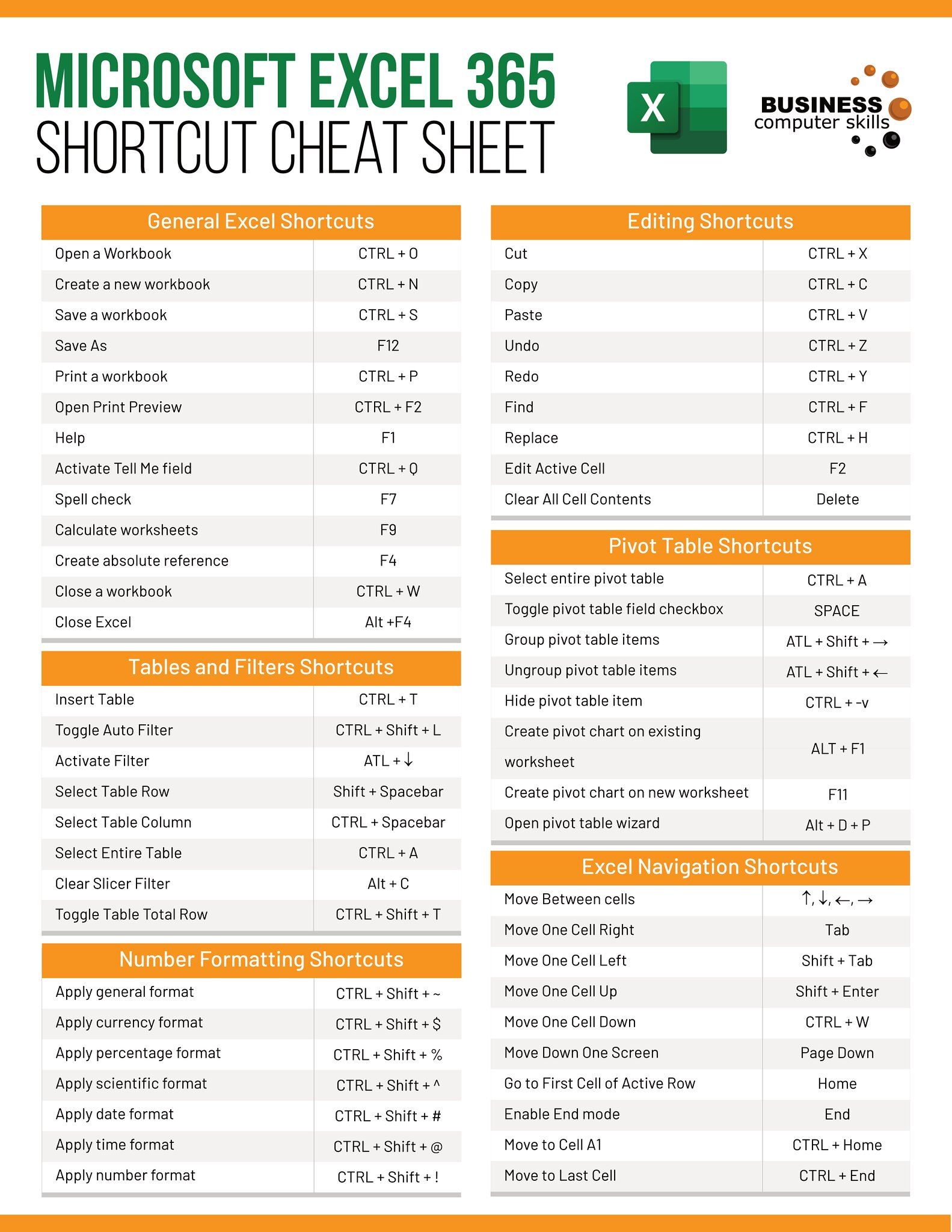
+
You can select and copy the desired data, then paste it into a new workbook or sheet before sending it. Alternatively, you might export just that range of cells using the “Export” feature in Excel.
How can I make sure my Excel file is secure when sent via email?

+
You can add password protection to your Excel file before sending. Go to File > Info > Protect Workbook > Encrypt with Password. Make sure to share the password securely, not in the email itself.



