5 Steps to Translate Excel Sheet to English Instantly

Have you ever received an Excel sheet filled with crucial data, only to find it in a language you don't understand? Whether it's for work, research, or personal use, the language barrier can pose a significant challenge. Fortunately, translating Excel sheets to English has never been easier, thanks to a range of tools and techniques available today. In this blog post, we'll explore five straightforward steps to instantly translate your Excel documents into English, enabling you to interpret and utilize the information effectively.
Step 1: Choose Your Translation Tool

The first step in the translation process is to select an appropriate tool. Here are some popular options:
- Microsoft Excel's in-built Translate feature: Available in newer versions of Excel, this feature allows you to translate text within the workbook directly.
- Google Translate: Integrate with Google Sheets or use the web version to translate selected cells or the entire document.
- Online Translation Services: Websites like DeepL, Bing Translator, or Yandex.Translate can be used for bulk translation.
When selecting a tool, consider the following:
- Accuracy: Some tools are better with specific languages or industry terms.
- Integration: How easily does the tool integrate with Excel?
- Features: Does it offer real-time translation or batch processing?

Step 2: Prepare Your Excel Sheet

Before you translate, ensure your Excel sheet is translation-ready:
- Check for Merge Cells: Merged cells can complicate translations. Unmerge cells or manage them manually.
- Identify Non-Text Content: Graphs, charts, or images with embedded text might not translate well. Consider alternative methods for these.
- Consolidate Data: Keep related data together to avoid contextual errors in translation.
📋 Note: Before translation, back up your original Excel file to avoid data loss or format changes.
Step 3: Use Excel's Built-in Translate Feature

If you're using Microsoft Excel (2013 or later), here's how you can use the built-in translator:
- Select the cells you want to translate.
- Navigate to Review > Translate.
- Choose your language from the 'From' and 'To' dropdowns. Set 'From' to the document's language and 'To' to English.
- Click Translate.
This feature supports real-time translation, which is incredibly handy for quick interpretations.

Step 4: Utilize Online Translation Tools

If your Excel sheet requires more sophisticated translation, online services might be the answer:
- Google Translate: Use the Google Sheets add-on to translate an entire sheet or specific cells.
- DeepL Translator: Known for its high accuracy, copy your data into its web translator and paste the result back into Excel.
Here's a quick guide for Google Translate:
- Copy the data from your Excel sheet.
- Go to translate.google.com or open the Google Translate app.
- Paste the text, select the language from which you're translating, and choose English as the target language.
- Translate and copy the results back into Excel.
Step 5: Post-Translation Cleanup and Review

After translation, the following steps are crucial to ensure your document is accurate:
- Review for Errors: Machine translations aren't perfect. Check for errors, especially in context.
- Format Adjustments: Translating can alter cell sizes or break formulas. Adjust manually.
- Considerations for Complex Sheets: Excel sheets with macros or VBA might require manual translation or specific tools designed for these elements.
Translation can affect formatting or formulas. Here's how to fix common issues:
| Issue | Solution |
|---|---|
| Incorrect Cell Size | Adjust column width or row height. |
| Broken Formulas | Check and update formula references. |
| Misaligned Charts or Graphs | Redo the charts with translated data or manually adjust text. |

🔍 Note: If your Excel file includes proprietary or sensitive information, consider the privacy policies of the tools you use.
By following these five steps, you'll be able to translate Excel sheets into English with ease, making data analysis, reporting, or general understanding much simpler. Each step provides a building block towards efficiently managing multilingual data within your Excel documents. Remember that while automated translation tools are excellent for general translation, human oversight remains essential for accuracy in specialized fields or nuanced content.
Can I translate an entire Excel file at once?

+
Yes, many online translation services allow you to upload and translate entire files, including Excel files. However, results might not be perfectly formatted, requiring post-translation manual adjustments.
Will translations in Excel be accurate?
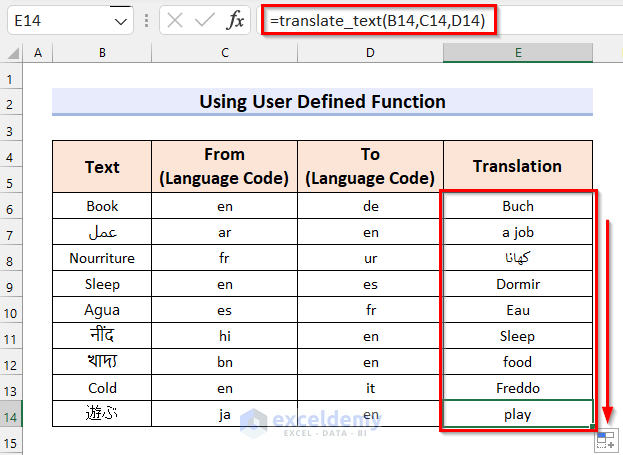
+
Machine translations can be remarkably accurate for standard text, but they can struggle with idiomatic expressions, industry-specific jargon, or contextual nuances. Always review the translation for accuracy, especially for critical documents.
How do I handle formulas and functions during translation?

+
Formulas and functions might break if they reference text strings that change during translation. It’s recommended to keep formulas in English or update references manually post-translation.



