5 Ways to Remove Headers from Excel Sheets

Working with Microsoft Excel often involves managing a large amount of data efficiently. However, you might find yourself in a situation where you need to remove headers from Excel sheets to streamline your work or prepare data for a different use. Here are five practical methods to remove headers in Excel, each tailored to meet different needs:
1. Manual Deletion

The most straightforward method to remove headers is through manual deletion. This method is ideal for:
- Small datasets
- When you need control over what gets deleted
To manually delete headers:
- Select the cells in your header row by clicking the row number.
- Press the Delete key on your keyboard, or right-click and choose “Delete”.
- Confirm that you want to shift cells up or shift cells left, depending on your data arrangement.
⚠️ Note: If you delete cells and then need to undo, remember to use Ctrl+Z quickly before making further changes.
2. Using Excel’s Find and Replace

If headers follow a specific pattern or format, using the Find and Replace tool can be efficient:
- Press Ctrl+H or go to Home > Editing > Find & Select > Replace.
- In the “Find what” box, type the text or format you want to remove.
- Leave the “Replace with” box empty.
- Click “Replace All” to remove all occurrences of the header text or format.
This method is particularly useful when headers repeat or have a consistent naming convention across sheets.
3. Utilizing VBA Macro

For those familiar with VBA (Visual Basic for Applications), creating a macro can automate the process of removing headers:
- Press Alt+F11 to open the VBA editor.
- Select Insert > Module.
- Paste the following code:
- Close the VBA editor and run the macro from the Developer tab.
Sub RemoveHeaders()
Dim ws As Worksheet
For Each ws In ThisWorkbook.Worksheets
If ws.Range(“A1”) = “Header” Then
ws.Rows(1).Delete
End If
Next ws
End Sub
💡 Note: This macro removes the first row if it starts with “Header” in cell A1. Adjust the condition as needed.
4. Power Query

Power Query provides robust data manipulation capabilities:
- Select your data range or table.
- Go to Data > From Table/Range.
- In Power Query Editor, select the header row.
- Right-click and choose “Remove Top Rows,” then specify 1 row to remove.
- Click Close & Load to apply the changes.
Power Query is useful for more complex data transformation tasks beyond just header removal.
5. Conditional Formatting

If you need to make headers less conspicuous rather than removing them:
- Select the headers.
- Go to Home > Conditional Formatting > New Rule.
- Choose “Use a formula to determine which cells to format.”
- Enter
=A1=“Header”(or your specific header text). - Set the format to match your table background or choose a font color the same as the background to make it invisible.
This method does not technically remove the headers but renders them visually invisible, preserving the data structure.
Wrapping Up Your Excel Experience
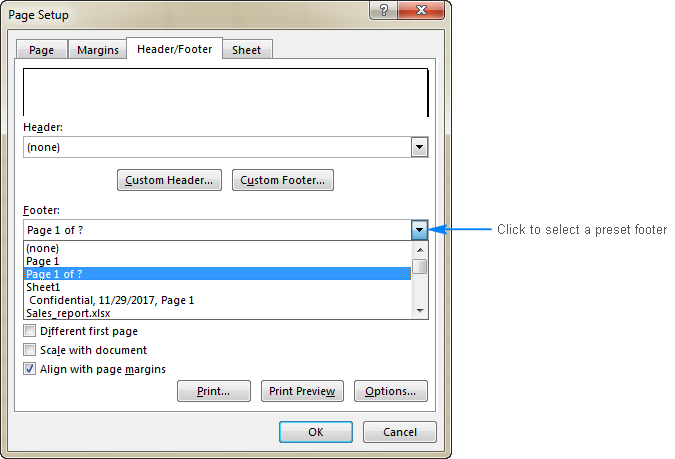
Each method for removing headers from Excel sheets offers unique advantages depending on your data’s complexity, your familiarity with Excel features, and the specific task at hand. Manual deletion and Find & Replace are quick fixes for smaller datasets, while VBA macros and Power Query cater to more sophisticated needs, allowing for automation and integration into broader data workflows. Conditional Formatting, on the other hand, provides a subtle solution for those needing to keep the original data structure intact.
Remember that when working with data, backups are crucial. Before you make significant changes like header removal, it’s best to save a copy of your Excel file. Understanding these methods will not only make you more efficient but also enhance your overall proficiency with Excel, enabling you to manage, analyze, and present data more effectively.
Can I undo the removal of headers in Excel?

+
Yes, if you haven’t closed your Excel document, you can use the Undo feature by pressing Ctrl+Z. However, if you’ve saved or closed the file, the changes are permanent unless you have a backup.
What should I do if I accidentally delete important data along with headers?

+
Quickly press Ctrl+Z to undo the deletion. If this isn’t possible, you might need to resort to backups or manually re-enter the lost data.
Is it better to hide headers instead of deleting them?

+
Hiding headers can be beneficial if you might need the data later or if you want to preserve the original structure. Conditional formatting or filtering can hide headers without deleting them.