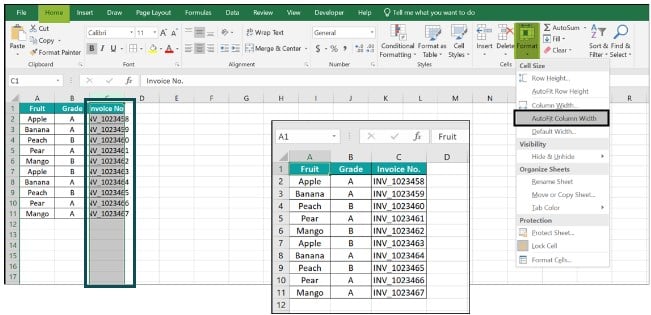Convert Excel Data to GeoData Easily

Excel is a powerhouse tool for data manipulation, but it often lacks the spatial analysis capabilities needed for Geographic Information Systems (GIS) work. By converting Excel data into geodata, you unlock a world of possibilities for visual analysis, mapping, and geographic insights. This blog post will guide you through the process, step by step.
Preparing Your Excel Data

Before you can convert your data into a geographical format, it’s crucial to ensure your data is organized and formatted correctly:
- Geocoding Columns: Ensure your Excel sheet includes columns for geocoding. Common fields are:
- Address (Street, City, State, ZIP Code)
- Coordinates (Latitude and Longitude)
- Data Consistency: Check that your address data is uniform in style and format. Inconsistencies can lead to errors during the conversion process.
- Duplicate Handling: Use Excel functions like ‘Remove Duplicates’ to clean your dataset.
- Formatting: Ensure the address or coordinate data is in text format.
Here is an example of how your data might look:
| ID | Address | City | State | Zip | Latitude | Longitude |
|---|---|---|---|---|---|---|
| 1 | 123 Elm St | Anytown | CA | 90210 | 37.7749 | -122.4194 |
| 2 | 456 Main St | Springfield | IL | 62704 | 39.8017 | -89.6437 |

📌 Note: Make sure your latitude and longitude values are in the correct format (e.g., DD, DMS).
Converting to Geodata

There are several methods to convert your Excel data into a format usable by GIS software:
1. Geocoding with APIs

Geocoding APIs like Google Maps, OpenCage, or Bing can convert addresses into coordinates:
- Copy your address data into the API interface.
- Process the geocoding to get latitude and longitude.
- Add the returned coordinates to your Excel sheet.
2. Using GIS Software

Tools like QGIS or ArcGIS Desktop can import Excel data and perform geocoding:
- Import your Excel file.
- Use geocoding tools or plugins to convert addresses.
3. Online Tools

Platforms like batchgeo or GPSVisualizer allow for easy geocoding and conversion:
- Upload your Excel file or copy-paste data.
- Select the geocoding service.
- Download the geocoded data in a GIS-compatible format.
Post-Conversion Steps

After you’ve converted your Excel data to geodata:
- Data Validation: Ensure the coordinates align with known locations using online maps or GIS software.
- Spatial Analysis: Apply GIS functions like distance calculations, buffer zones, or heat maps.
- Visualization: Import the data into GIS software or tools like Tableau for visual analysis.
By following these steps, you've bridged the gap between traditional data management in Excel and the powerful capabilities of GIS, enabling you to analyze and visualize data with a geographical context.
Final Thoughts

Converting Excel data into geodata opens up a range of spatial analysis tools and visual representation techniques, enhancing your data’s value and accessibility. Ensure your data is prepped correctly, understand the various methods for conversion, and leverage the strengths of GIS software to explore your data from new geographic perspectives. Whether you’re looking to improve business decisions or gain insights into environmental patterns, geodata from Excel data can significantly enhance your analytical capabilities.
What is geocoding?

+
Geocoding is the process of converting addresses or other location identifiers into geographic coordinates (latitude and longitude) to be used in mapping applications.
Can I use Excel itself for geocoding?

+
Excel doesn’t have built-in geocoding capabilities, but you can use VBA macros or external APIs within Excel to achieve this task.
Are there any free geocoding APIs?

+
Yes, services like OpenStreetMap’s Nominatim or MapQuest’s Open Geocoding API offer free geocoding with usage limits.