Mastering Minus Formulas in Excel: Quick Tips

When working with spreadsheets in Excel, understanding how to use the MINUS formula effectively can significantly enhance your data analysis capabilities. Subtraction in Excel is not just about simple numbers; it can involve cells, ranges, and complex formulas. Let's explore how to master minus formulas in Excel with these quick tips and examples.
Basic Subtraction

At its core, Excel uses the minus sign (-) to perform subtraction. Here’s how you can apply it:
- Select a cell where you want the result to appear.
- Enter
=A1-B1if you want to subtract the value in cell B1 from A1. - Press Enter and Excel will display the result.
When performing basic subtraction, ensure that:
- You’ve correctly selected the cell for the result to be shown.
- Both cells contain valid numbers, otherwise, an error will occur.
- The formula syntax is correct (no extra spaces or symbols).
Subtracting Multiple Cells

If you need to subtract values from multiple cells, the minus formula can be extended:
=A1-B1-C1-D1
💡 Note: You can subtract as many cells as you need by simply chaining the minus operator. However, always ensure that all cells contain valid numeric data.
Using MINUS with Functions
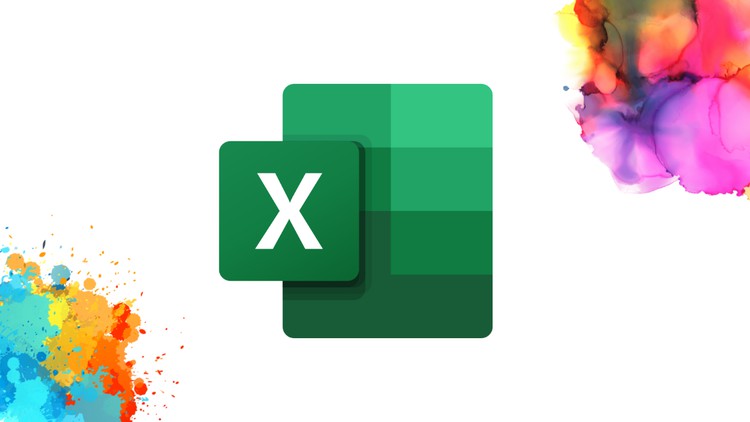
Excel formulas become more powerful when combined with functions. Here are some examples:
Combining MINUS with SUM:

=SUM(A1:A10) - B1
Here, you’re subtracting a single value (B1) from the sum of a range (A1:A10).
Subtracting Dates and Times:

=DATE(2023,12,31) - DATE(2023,1,1)
This formula will give you the number of days between the two dates, or:
=B1 - A1
Where B1 contains an end time and A1 a start time, the result will be the duration in hours, minutes, and seconds.
Error Handling

Excel can be unforgiving with errors in formulas. Here are some quick tips for error handling:
- Use the
IFERRORfunction to handle potential errors gracefully:=IFERROR(A1-B1, “Error in calculation”) - Check for
#VALUE!errors, which often occur when subtracting incompatible data types.
Advanced Techniques

For more complex data analysis, consider these advanced techniques:
Subtracting Matrices:

| A1 | - B1 | = C1 |
| A2 | - B2 | = C2 |

This approach can be used to perform element-wise subtraction across a matrix or array.
Negative Values Handling:

=IF(A1
This formula checks if A1 is less than B1 before subtracting, avoiding negative results where not wanted.
Conditional Subtraction:
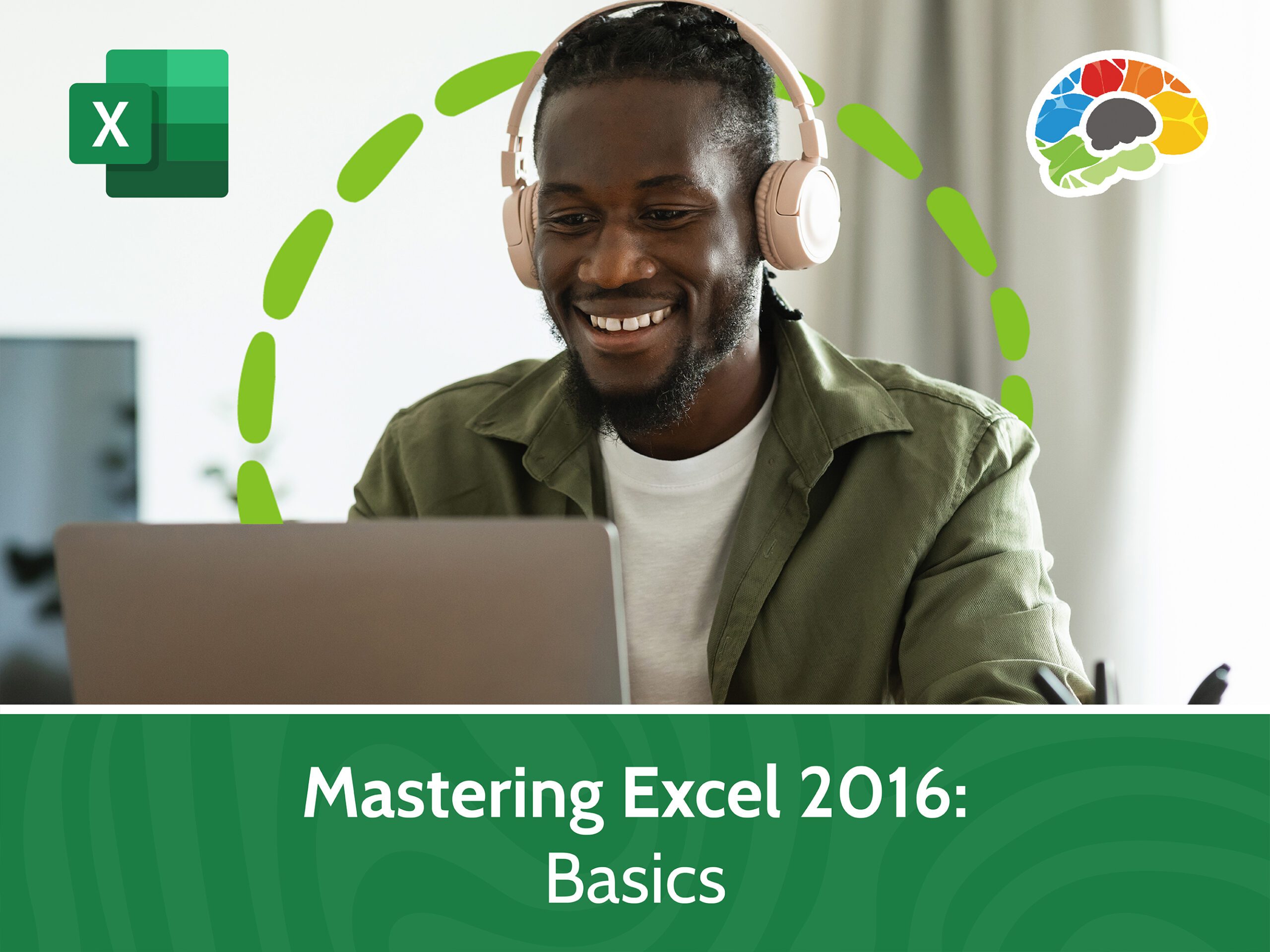
=IF(SUM(A1:A10)>100, A1-B1, B1-A1)
This formula applies different subtraction logic based on a condition, enhancing the flexibility of your data analysis.
🖌️ Note: Advanced subtraction techniques like matrix subtraction or conditional logic require a good understanding of Excel's formula structure. Always verify your results with smaller sets of data before scaling up.
The ability to master minus formulas in Excel is key for anyone dealing with financial, statistical, or any numerical data. By practicing the basics, understanding error handling, and exploring advanced techniques, you can significantly improve the efficiency and accuracy of your data manipulation tasks in Excel. Remember, practice is the key to mastery, so dive into your spreadsheets and start experimenting with these subtraction techniques to see how they can simplify and enhance your work with numbers.
How do I subtract multiple cells at once in Excel?

+
You can subtract multiple cells by chaining the minus operator in your formula. For example, =A1-B1-C1 will subtract the values of B1 and C1 from A1.
Can I use the MINUS function to subtract dates or times?
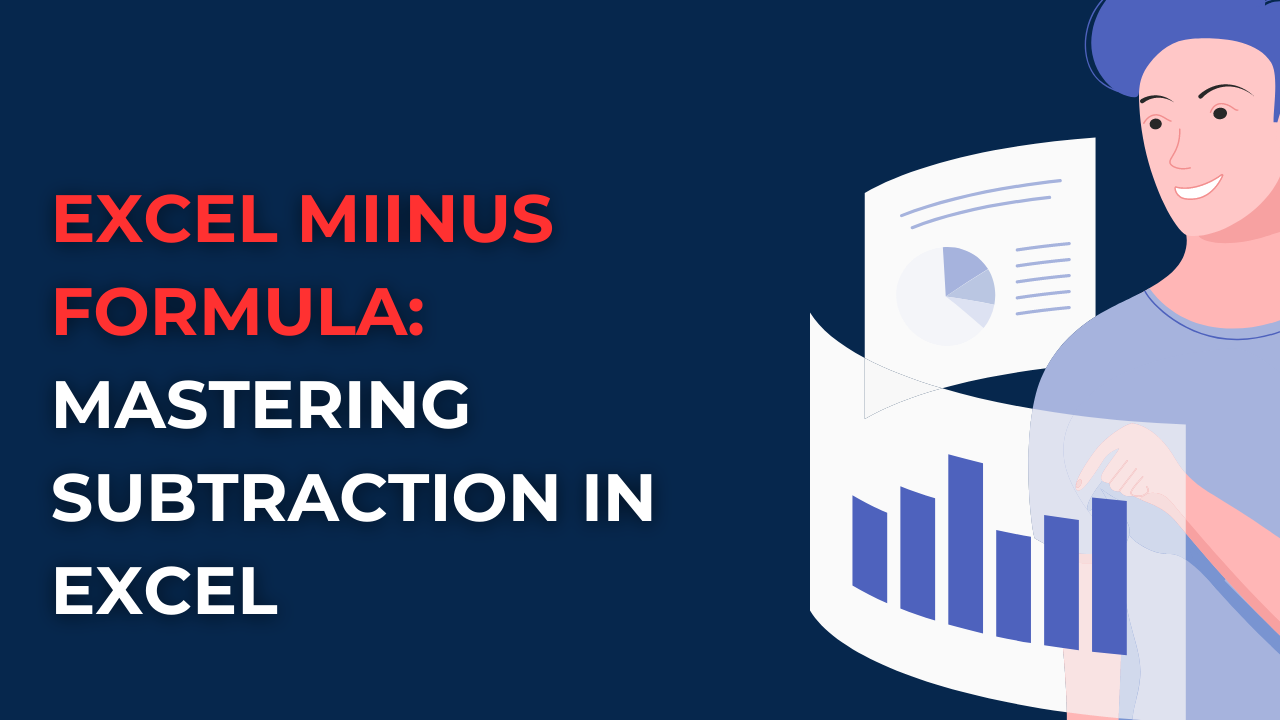
+
Yes, you can subtract dates to find the number of days between them or times to find the duration. Excel automatically calculates the difference in days or hours based on the cell format.
What happens if I subtract a larger number from a smaller one?

+
The result will be a negative number. If you need to handle such scenarios, consider using conditional logic in your formula to manage the subtraction direction.



