5 Ways to Auto Format Excel Sheet Widths for Efficiency
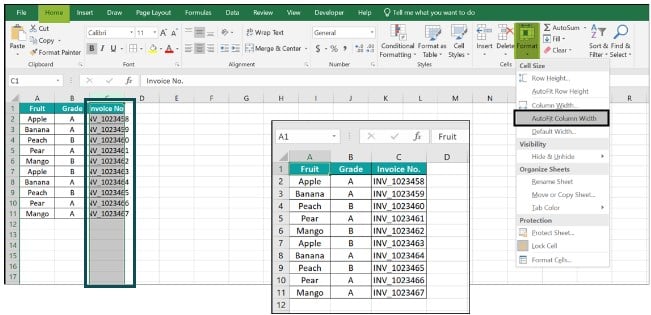
Excel is an indispensable tool for data analysis, organization, and presentation. With the ever-increasing complexity of datasets, ensuring your Excel sheets are formatted for efficiency is crucial for both functionality and aesthetic appeal. One of the most frequently overlooked aspects of sheet formatting is column width, which can significantly affect the user experience. In this post, we explore five effective methods to automatically adjust column widths, optimizing your Excel sheets for efficiency.
1. AutoFit for Quick and Easy Adjustment
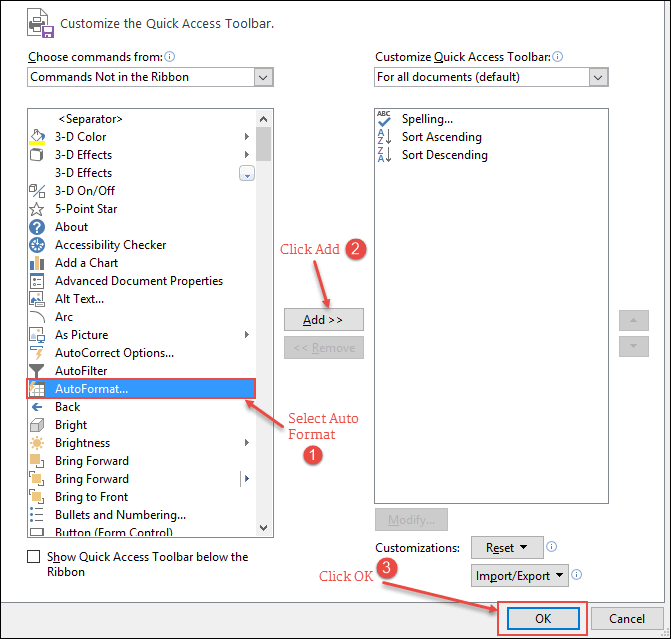
One of the simplest methods to adjust column widths is by using the AutoFit feature. Here’s how to do it:
- Select the columns or cells you want to adjust.
- Go to the "Home" tab.
- In the "Cells" group, find the "Format" dropdown and select "AutoFit Column Width".
This method automatically adjusts the column widths to fit the content, making sure that no data is truncated, and the layout remains clean.
🔍 Note: The AutoFit method might take longer for sheets with large data sets or complex formatting.
2. Using the ‘Format as Table’ Feature
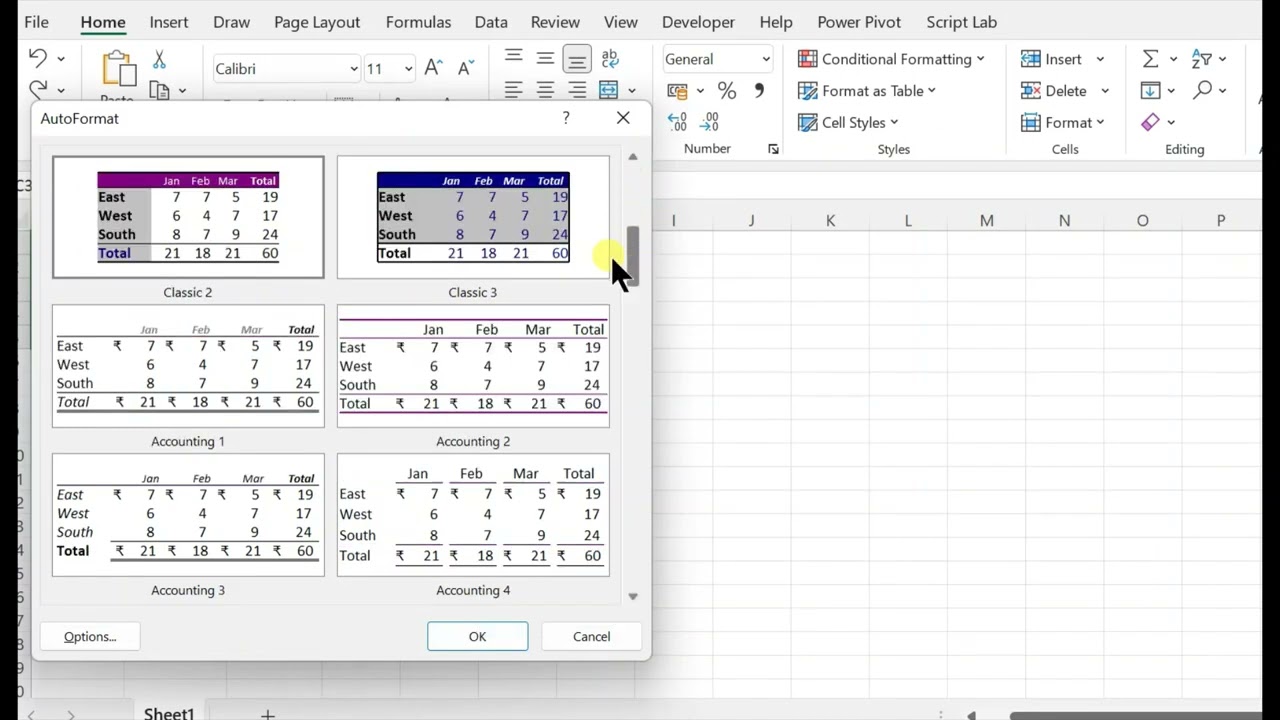
When you format your data as a table, Excel automatically adjusts column widths to fit the content:
- Select your data range.
- Go to the "Home" tab and click on "Format as Table".
- Choose a style, and Excel will prompt you to define your table range.
This feature not only sets an optimal width but also provides other benefits like improved filtering and sorting options.
3. VBA Macro for Custom Formatting

For users familiar with VBA, macros can be a powerful way to automate column width adjustments. Here's a simple macro:
Sub AutoFitColumns()
With ActiveSheet
.Columns.AutoFit
End With
End Sub
This macro will auto-fit all columns in the active sheet. Here are the steps to use it:
- Open the Visual Basic Editor with "Alt + F11".
- Insert a new module and paste the code above.
- Run the macro by pressing "F5" or attaching it to a button on your Excel sheet.
This approach allows for customization beyond what's available with native Excel functions.
4. Dynamic Column Width Adjustment with Formulas
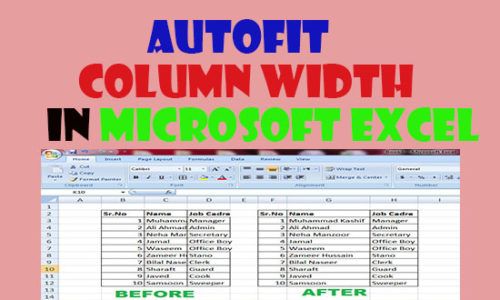
While Excel lacks a formula to dynamically adjust column widths, you can combine formulas with conditional formatting to provide visual cues:
- Create a helper column to calculate content width using a formula like
=LEN(A1). - Apply conditional formatting to change the color or style based on cell content length, prompting you to adjust the width manually.
This method provides an indirect way to manage column widths by highlighting cells that might need attention.
5. Using Excel's Power Query
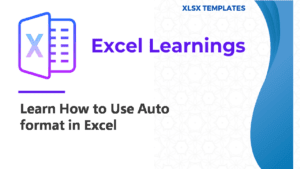
Power Query in Excel can transform your data before loading it into a sheet, which includes setting column widths:
- Open Power Query by selecting "Get Data" from the "Data" tab.
- Transform the data, and when loading it back, choose "Only Create Connection" or use "Load To" to set sheet properties.
You can then adjust column widths in the "Query Editor" before finalizing the data import.
Optimizing Efficiency with Excel Formatting
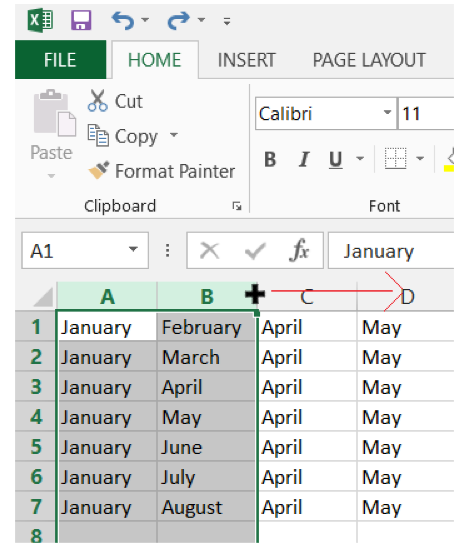
Proper column width adjustment in Excel can greatly enhance the readability and efficiency of your spreadsheets. Here are some key points to remember:
- AutoFit and Table Formatting: Use these for quick and easy adjustments.
- VBA and Power Query: These provide customization and automation, ideal for complex data sets.
- Dynamic Monitoring: Conditional formatting helps you keep track of content lengths to adjust widths appropriately.
✅ Note: Always ensure your data integrity by backing up your spreadsheets before attempting to automate formatting.
The ultimate goal is to make your data more accessible, reduce the time spent on manual formatting, and create a user-friendly environment in Excel. Whether you're adjusting widths for a single sheet or applying these methods across multiple documents, these techniques will save time and improve the overall usability of your data sets.
Can I apply AutoFit to multiple sheets simultaneously?
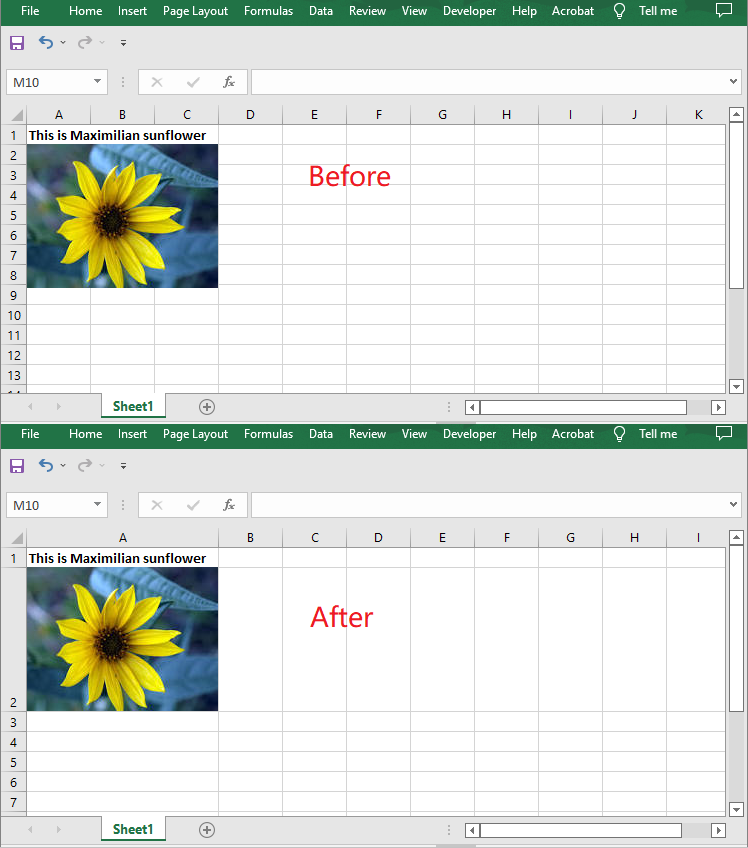
+
AutoFit affects one active sheet at a time, but you can use VBA to extend this functionality across multiple sheets.
Why does AutoFit sometimes shrink the columns too much?

+
If your column contains cells with only one or two characters, AutoFit might adjust the width to an unnecessarily narrow size. Adjusting the width manually can help in such cases.
Does formatting as a table affect existing formulas or data?
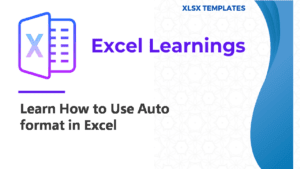
+
No, formatting as a table does not alter data or formulas. It adds styling and functionalities like filter, but your data remains intact.
Can I revert the formatting after applying it to a table?

+
Yes, you can convert a table back to a normal range via the “Table Design” tab, where you’ll find the “Convert to Range” option.