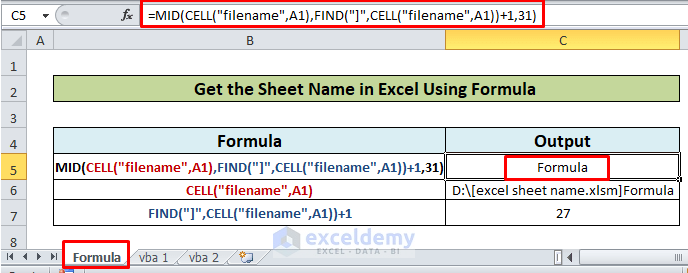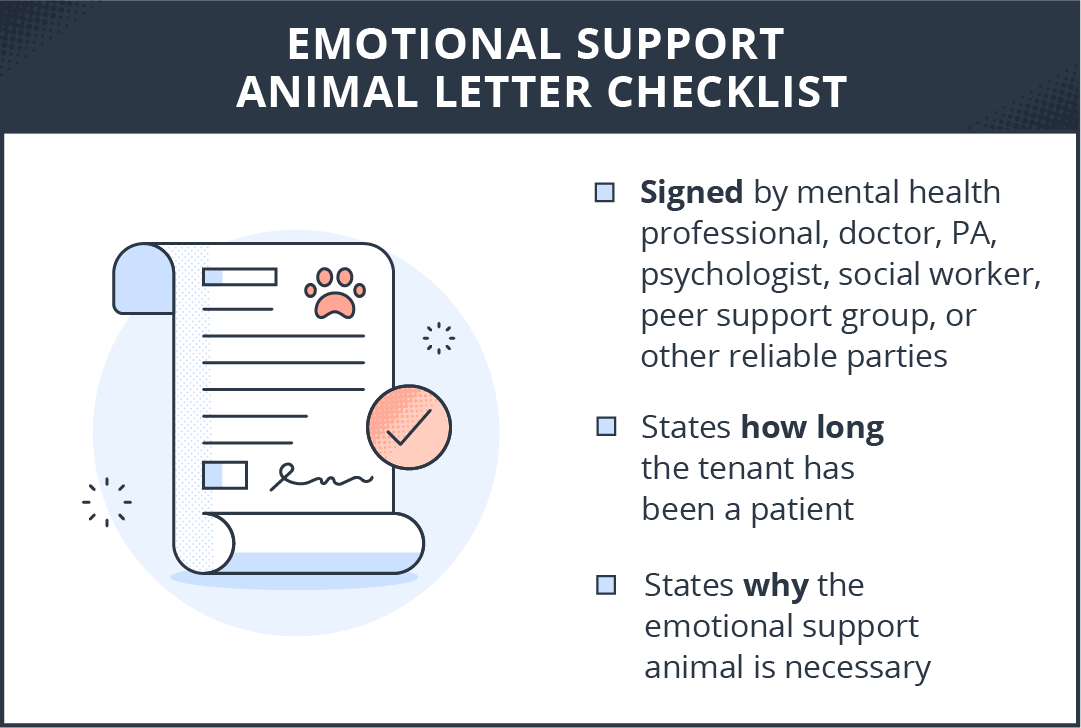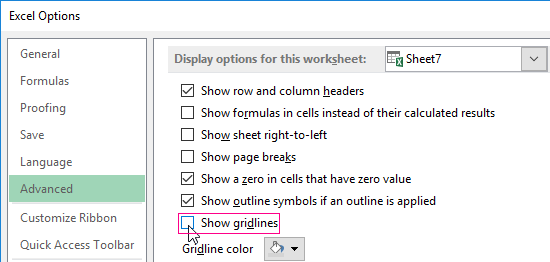Transfer Excel Sheet Easily: Step-by-Step Guide
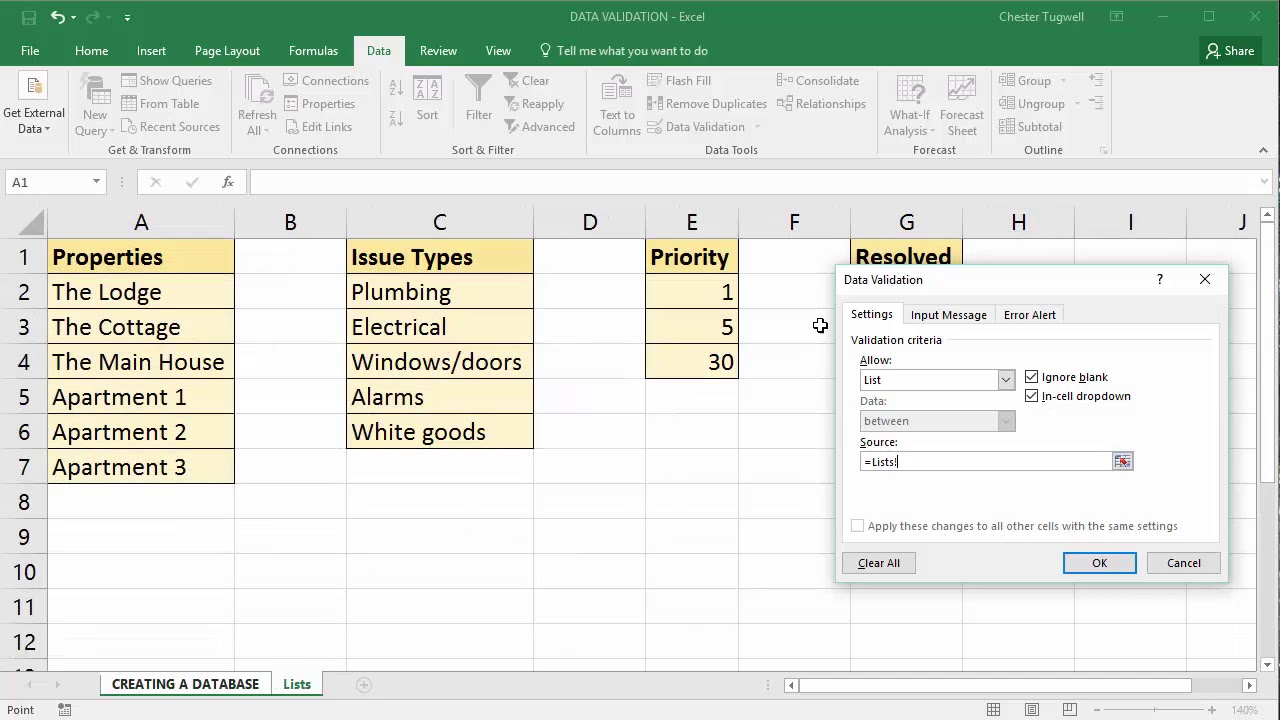
In today's digital world, transferring data from one Excel sheet to another is a common task for both individuals and businesses. Whether you're consolidating monthly sales reports, moving data between different departments, or simply archuating your personal finances, knowing how to transfer Excel sheets effectively can save you time and reduce errors. This guide will walk you through the various methods of transferring data in Excel, ensuring you can manage your spreadsheets with ease and accuracy.
Understanding Excel Data Transfer
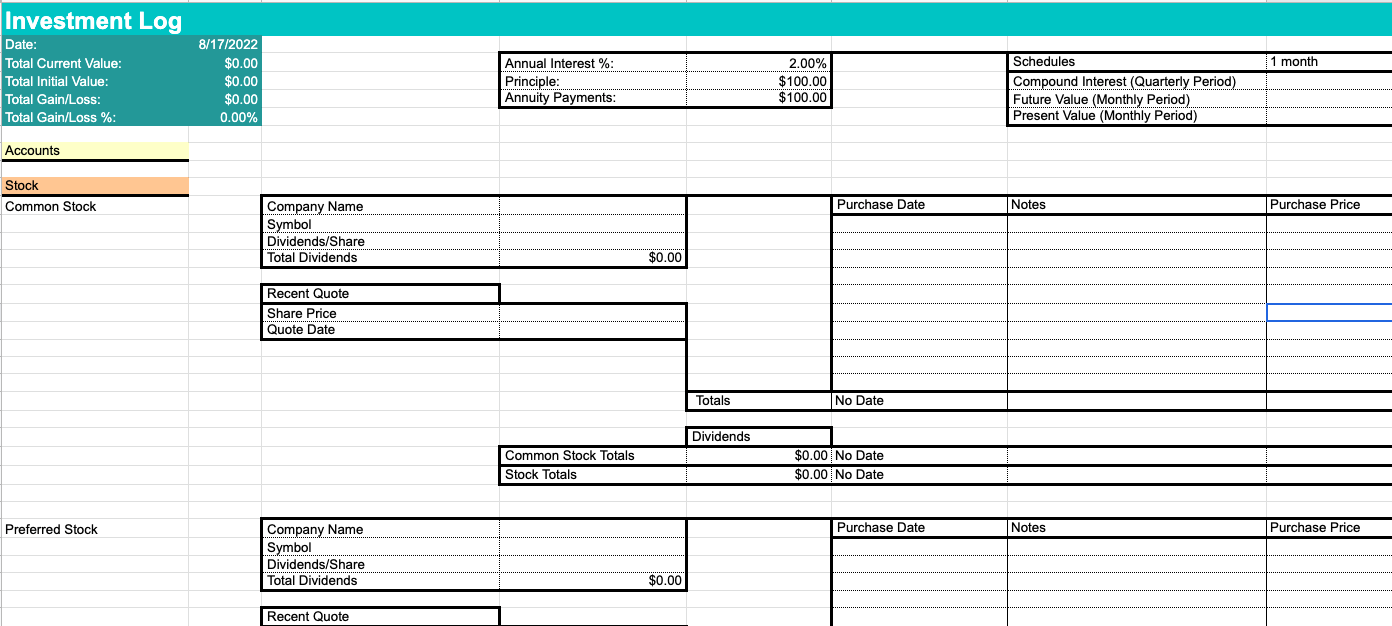
Before diving into the steps, it's beneficial to understand what Excel data transfer entails. Transferring data means moving or copying information from one Excel worksheet to another within the same workbook or to a completely different workbook. Here are the key points to keep in mind:
- Workbooks: These are the files in Excel where worksheets reside.
- Worksheets: Individual tabs within a workbook where data is stored.
- Data Range: The specific cells or table you wish to move or copy.
Methods of Transferring Excel Sheets

Using Copy and Paste
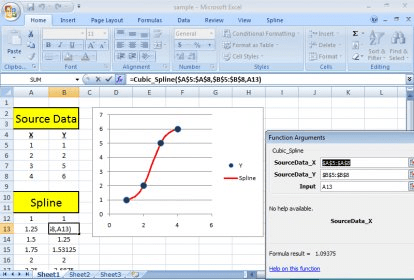
The simplest way to transfer data between Excel sheets is by using the copy and paste commands. Here are the steps:
- Select the data range you want to copy.
- Right-click and choose 'Copy' or press Ctrl+C (Windows) or Cmd+C (Mac).
- Open the destination worksheet or workbook where you want to paste the data.
- Right-click where you want to paste the data and select 'Paste' or press Ctrl+V (Windows) or Cmd+V (Mac).
- Verify the data has been correctly transferred.
✨ Note: Make sure to paste the data into the correct range of cells in the destination sheet to maintain the structure and integrity of your data.
Transferring with Excel’s Move or Copy Feature

If you want to move or copy entire sheets, Excel provides a built-in feature:
- Right-click on the tab of the worksheet you want to transfer.
- Select ‘Move or Copy’ from the dropdown menu.
- Choose the workbook where you want to move or copy the sheet from the ‘To Book’ dropdown.
- Specify where you want to place the sheet in the ‘Before sheet’ list.
- If copying, check the ‘Create a copy’ checkbox.
- Click ‘OK’.
Using Excel Formulas

For those who need dynamic data transfer, using Excel formulas can be very useful:
- To reference data from another sheet within the same workbook, use =SheetName!CellReference.
- To link to another workbook, use =[WorkbookName]SheetName!CellReference.
Here is an example of how to reference data from another sheet:
| Sheet Reference | Description |
|---|---|
| =Sheet2!A1 | Links to cell A1 in Sheet2. |
| =[Budget.xlsx]Sheet2!A1 | Links to cell A1 in Sheet2 of the Budget workbook. |
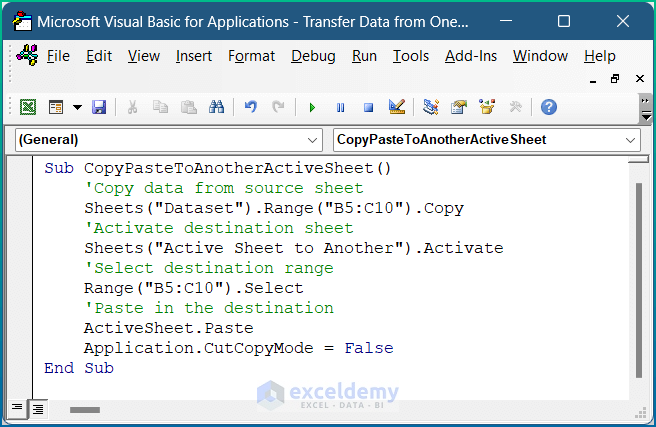
Advanced Techniques
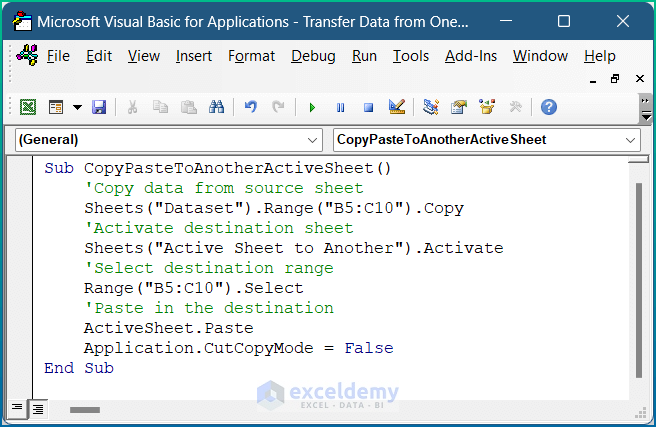
Power Query for Data Integration

Power Query is a powerful Excel tool for integrating data from multiple sources:
- Go to the 'Data' tab and select 'Get Data'.
- Choose 'From Other Sources' and then 'From Microsoft Query'.
- Navigate through the wizard to connect to your data sources.
- Combine, transform, and load the data into Excel as needed.
VBA for Automated Transfer

If you frequently transfer data, automating this task with Visual Basic for Applications (VBA) can be highly beneficial:
Sub CopySheetToOtherWorkbook()
Dim source As Workbook
Set source = ThisWorkbook
Dim destination As Workbook
Set destination = Workbooks.Open("C:\Path\To\Your\Workbook.xlsx")
source.Sheets("Sheet1").Copy After:=destination.Sheets(1)
destination.Close True
End Sub
💡 Note: Always back up your Excel files before running macros to prevent data loss.
Managing Large Data Transfers

When dealing with significant volumes of data or complex sheets, consider the following:
- Data Validation: Ensure the data integrity before and after transfer.
- Filtering and Sorting: Use filters or sorting to manage and find relevant data quickly.
- Pasting Values: To avoid issues with formulas, paste data as values where necessary.
Summarizing Your Journey

Throughout this guide, we've covered various methods to transfer Excel sheets, from simple copy and paste operations to more advanced techniques like using Power Query and VBA scripts. Each method serves different needs, ensuring that you have the tools to handle data transfer with confidence. Whether you're dealing with personal projects or corporate data management, these techniques will help you streamline your work, reduce errors, and enhance productivity. Remember, practicing these methods will make you more adept at managing data in Excel, turning you into an Excel pro in no time!
What is the easiest way to transfer data between sheets in the same workbook?

+
The easiest method is using copy (Ctrl+C or Cmd+C) and paste (Ctrl+V or Cmd+V) directly between sheets.
Can I use Power Query for transferring data from multiple Excel files?

+
Yes, Power Query can combine data from multiple Excel files or even different data sources into a single table in Excel.
How do I ensure data integrity when transferring between workbooks?
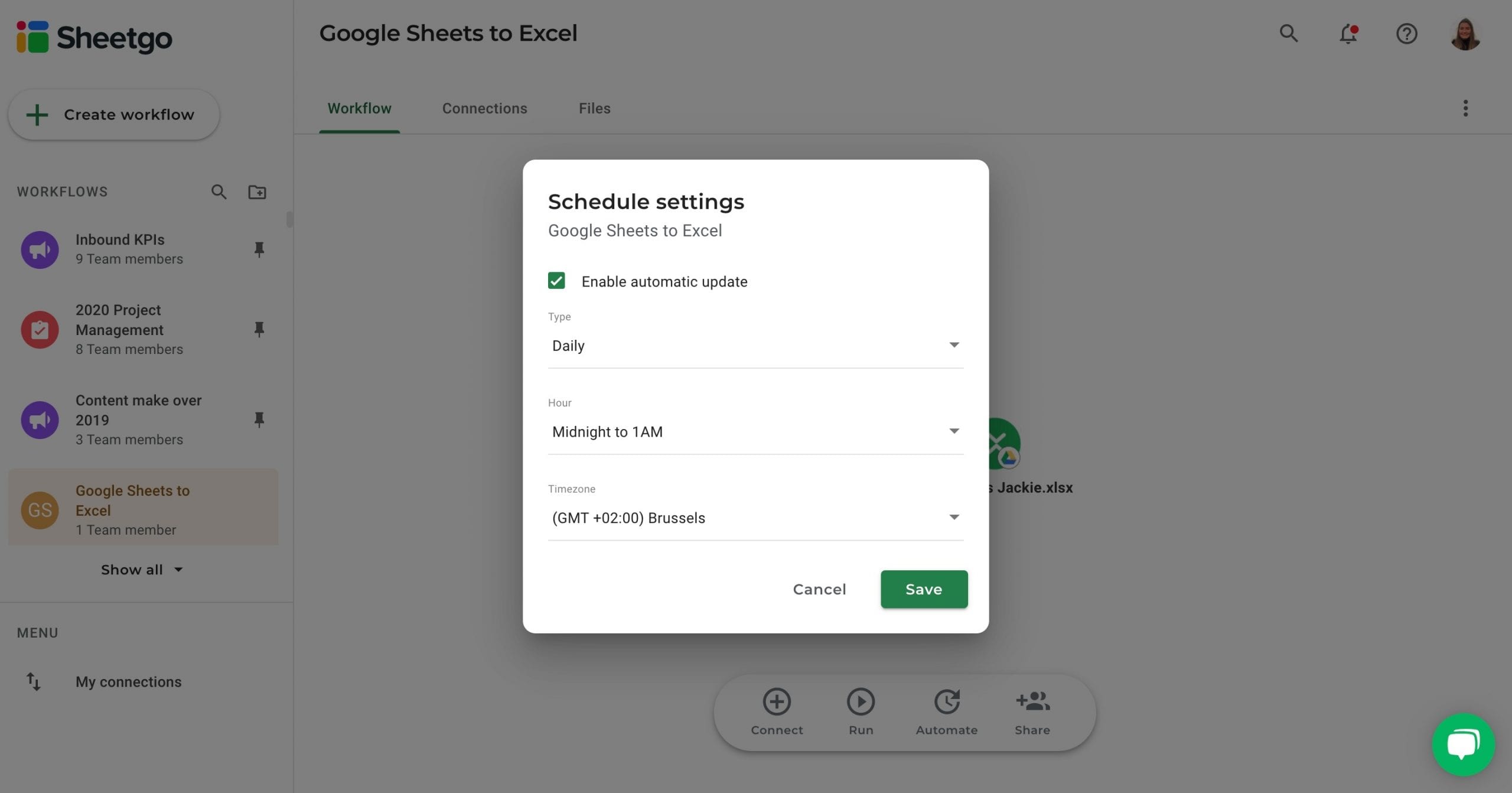
+
Always verify data before and after transfer, use formulas to link data dynamically, and consider using Power Query for complex integrations to maintain data accuracy.