Restore Excel to Normal View: Quick Fix Guide
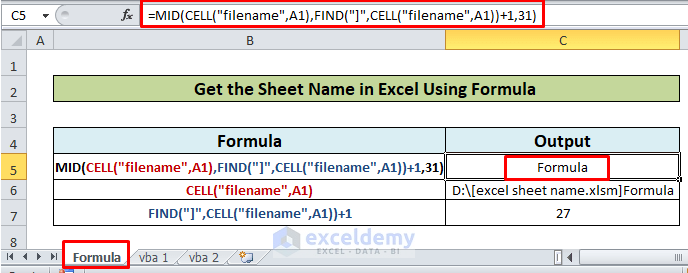
If you've ever faced the frustration of trying to navigate through a chaotic Excel spreadsheet with its view inexplicably altered, you're not alone. Whether it's because a colleague adjusted the settings, or you've accidentally toggled a feature, Excel can sometimes shift to an unfamiliar view. Here's a quick fix guide to restore Excel to its normal view.
Understanding Excel Views

Excel supports several view modes:
- Normal View: The default view, showing an overview of the worksheet.
- Page Layout View: Used for setting up your document for printing.
- Page Break Preview: Helps in managing where pages break during printing.
- Custom Views: User-defined views to save and switch between different settings.
Each of these views is beneficial in different contexts, but for everyday data management and analysis, Normal View is typically preferred.
Restoring Normal View

Here’s how you can bring back the normal view in Excel:
1. Via the Ribbon

Excel’s ribbon includes tools to switch between views:
- Go to the View tab in the ribbon.
- Locate the Workbook Views group.
- Click on the Normal button to switch to the default view.
2. Keyboard Shortcut

If you’re a fan of keyboard shortcuts:
- Press Ctrl + F6 to navigate to another window or workbook.
- Press Alt + WJ to switch to Normal view directly.
3. Reset Custom Views

Custom views can sometimes lock you out of the normal view:
- Navigate to the View tab.
- Under Workbook Views, select Custom Views.
- If there are any active views, you might choose to Show or Delete these views to return to normal view.
💡 Note: Remember to save any important custom views before deleting them, as this action is irreversible.
4. Reset Window Size

Sometimes, the size of your Excel window can affect the view:
- Maximize or restore the Excel window to default view.
5. Use the Zoom Feature

An incorrect zoom level might be the cause:
- Use the Zoom slider at the bottom right of the Excel window or the View tab to adjust your zoom back to 100%.
Understanding Excel Window Management

Beyond simply changing views, managing the Excel window is important:
- Use View Side by Side to compare sheets or workbooks.
- Enable or disable Freeze Panes to keep rows or columns visible.
- Control Split Panes to manage multiple areas of the same sheet.
Best Practices for View Management

Here are some tips to manage views effectively:
- Save custom views for frequently accessed settings.
- Regularly check the view settings before sharing workbooks to ensure your colleagues see what you intended.
- Use Normal View for general data entry and analysis for optimal performance.
By applying these methods, you'll find yourself navigating Excel with much more ease, ensuring your workspace is always in the view you need it to be. Remember, Excel's flexibility in views is meant to aid productivity, not hinder it. By mastering these simple techniques, you can keep your work environment optimized and efficient, allowing you to focus on what truly matters—your data analysis and decision-making.
What if I can't find the Normal View button?

+
Check if your Excel ribbon has been customized. You can restore default settings from the Options menu or reset your customizations. Also, ensure you're on the View tab where the Workbook Views group should be visible.
Can I set Normal View as the default permanently?

+
Excel defaults to Normal View upon starting a new workbook, but if you frequently open files with views other than Normal, you might need to manually reset the view each time. There's no option to permanently set it as the default for all files.
Does changing the view affect my workbook's data?

+
Changing the view does not alter or lose any data in your workbook. It only changes how you see the data. However, ensure any custom views are not altering print settings or formatting that might affect the final output.