Comparing Columns Across Excel Sheets: Easy Guide

Why Compare Columns Across Excel Sheets?

In today’s data-driven world, spreadsheet software like Microsoft Excel has become indispensable for managing and analyzing large datasets. A common task in data analysis and auditing is comparing columns across different Excel sheets. This task can help identify discrepancies, duplicates, or errors in your data, ensuring accuracy and consistency. Whether you’re working on financial reports, inventory management, or any other data-intensive projects, understanding how to efficiently compare columns can streamline your workflow and increase productivity.

Basic Techniques for Column Comparison

Manual Comparison

For small datasets, a simple approach to column comparison is manual inspection. Here’s how:
- Open both sheets: Make sure you have both Excel sheets open in the same workbook or different workbooks.
- Scroll and check: Manually scroll through each column side by side to visually compare values. This method is straightforward but time-consuming and error-prone for larger datasets.
Using Excel Functions

Excel provides built-in functions that can help compare columns efficiently:
- VLOOKUP and MATCH: These functions can find matching data between two columns.
- EXACT: Compares two text strings and returns TRUE if they are identical.
Example: Here's how you can use VLOOKUP:
VLOOKUP(A2, Sheet2!A:B, 2, FALSE)
This formula searches for the value in cell A2 from the current sheet in column A of Sheet2. If it finds a match, it returns the corresponding value from column B.
Advanced Methods for Comparing Columns

Conditional Formatting

Conditional Formatting is a powerful tool in Excel that can highlight differences or matches visually:
- Select the first column you want to compare.
- Go to Home > Conditional Formatting > New Rule.
- Choose “Use a formula to determine which cells to format.”
- Enter a formula like:
This will highlight cells in the first column that do not exist in the second column.=NOT(ISNA(VLOOKUP(A2,Sheet2!A:A,1,FALSE)))
Using Power Query

If you’re working with Excel 2010 or later, Power Query (also known as Get & Transform) provides robust data transformation capabilities:
- Go to Data > From Table/Range to load the data into Power Query.
- Merge Queries, then choose the columns you want to compare.
- Select Full Outer Join to find all records from both sheets.
- Expand the data and remove unneeded columns to analyze differences.
Using Excel Macros

For repetitive tasks or when dealing with large datasets, automation through VBA (Visual Basic for Applications) can be very useful:
- Open the Visual Basic Editor with Alt + F11.
- Insert a new module and write a macro like:
Sub CompareColumns() Dim ws1 As Worksheet, ws2 As Worksheet Set ws1 = Worksheets(“Sheet1”) Set ws2 = Worksheets(“Sheet2”)' Assuming A1 is the header and data starts from row 2 For i = 2 To ws1.Cells(ws1.Rows.Count, 1).End(xlUp).Row If Application.WorksheetFunction.VLookup(ws1.Cells(i, 1).Value, ws2.Range("A:B"), 2, False) = ws1.Cells(i, 2).Value Then ws1.Cells(i, 3).Value = "Match" Else ws1.Cells(i, 3).Value = "No Match" End If Next i
End Sub
This macro will compare two columns from different sheets and output "Match" or "No Match" in a third column.
⚠️ Note: Always test macros on a backup of your data to avoid any accidental data loss.
Integrating Add-Ins for Enhanced Comparison

Various add-ins like Ablebits Duplicate Remover or Kutools for Excel offer specialized tools for data comparison, making the process more user-friendly:
- Install the desired add-in.
- Use the add-in’s interface to select the columns you want to compare.
- Run the comparison operation to highlight or report differences.
| Add-In | Features | Usability |
|---|---|---|
| Ablebits Duplicate Remover | Identifies duplicates, compares columns, and removes them | User-friendly, step-by-step guide |
| Kutools for Excel | Advanced comparison features, column comparison, data cleanup | Extensive features but slightly steeper learning curve |

💡 Note: While add-ins can simplify the process, they might slow down Excel, especially with large datasets.
Wrapping Up Your Comparison Journey
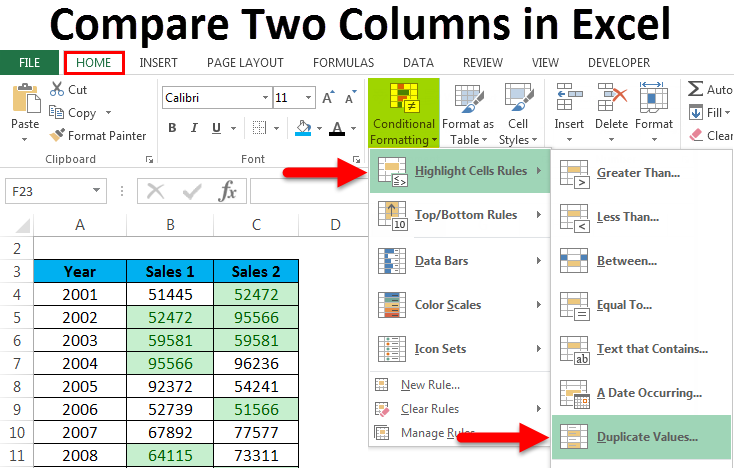
Comparing columns across Excel sheets can be both a necessity and a chore in data management. From manual inspection to leveraging powerful add-ins, there’s a variety of techniques at your disposal. By choosing the right method for your specific needs, you can ensure data integrity and make your Excel workflow more efficient. Each method has its place, depending on the complexity of the data and the frequency of the task. Start with the simplest approach and scale up as required, using Excel’s rich feature set to keep your data organized, accurate, and ready for any analysis.
What is the best method for comparing large datasets?
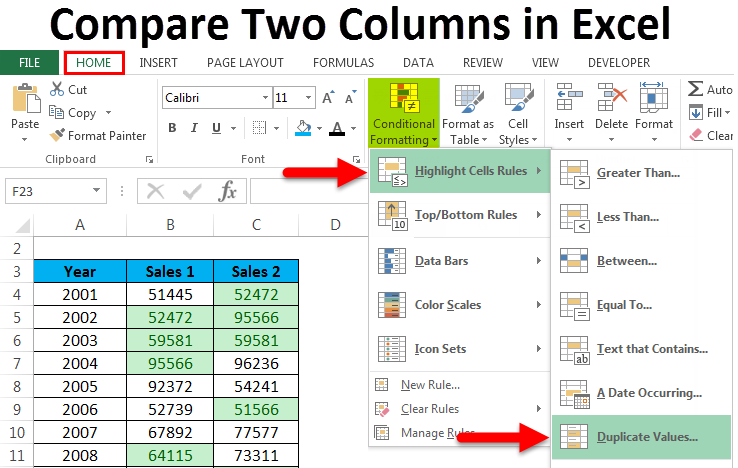
+
Using Power Query or VBA macros can be most effective for large datasets due to their automation capabilities.
Can I use conditional formatting for real-time data comparison?

+
Yes, conditional formatting rules will automatically update when data changes, providing real-time visual cues for comparison.
How can I automate column comparison for daily tasks?

+
You can create a VBA macro that runs automatically each time the workbook is opened or through a custom ribbon command.