Paste Excel Formula Without Sheet Name Easily
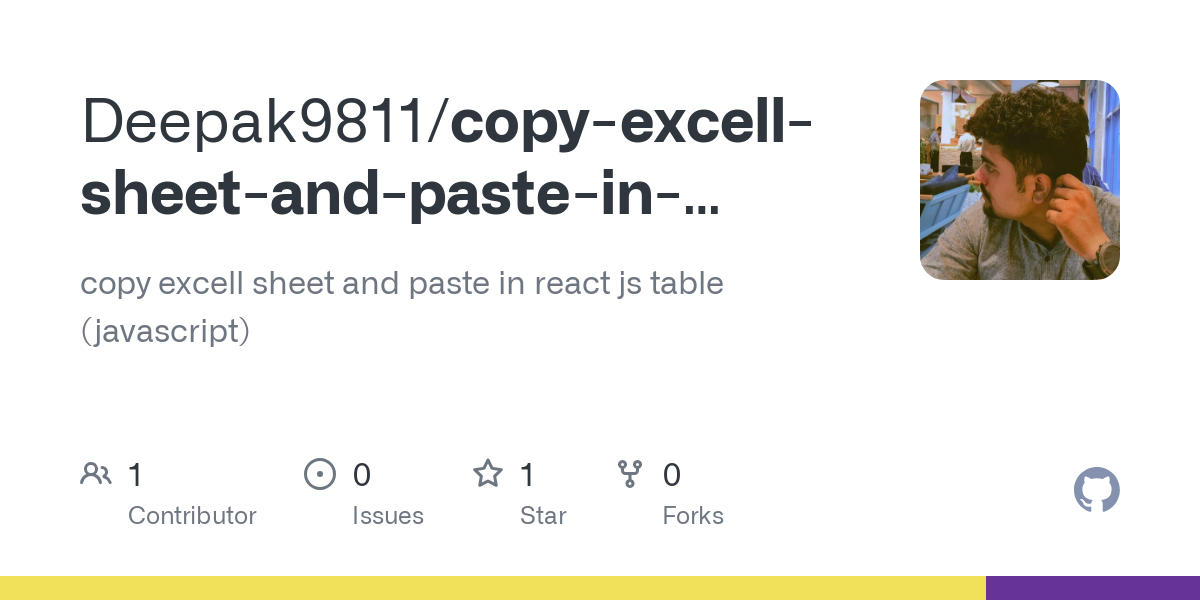
When dealing with Excel, there's a common challenge many users face: pasting formulas between workbooks without dragging along the sheet name. This can be particularly frustrating when you're aiming for a clean, straightforward transfer of data and functionality. In this comprehensive guide, we'll explore a step-by-step approach to pasting Excel formulas without sheet names, ensuring your data management remains efficient and error-free.
Understanding the Problem

When you copy and paste a formula from one Excel workbook to another, the default behavior includes the sheet name. This means if your original formula is `=SUM(Sheet1!A1:A10)`, upon pasting, it might look like `=SUM([OriginalWorkbook.xlsx]Sheet1!A1:A10)`, which can lead to errors if the workbook or sheet names do not match exactly.
Why This Happens

- Excel assumes that when you copy a formula, you want to maintain all references, including workbook and sheet names.
- This behavior helps preserve the integrity of complex workbooks but can be limiting when you need formulas to reference cells within the same workbook but different sheets.
How to Paste Formulas Without Sheet Names

Step 1: Use the Find and Replace Feature

Here’s how you can utilize Excel’s Find and Replace functionality to achieve this:
- Select the cells containing the formulas you want to copy.
- Press
Ctrl + Cto copy the formulas. - Navigate to the destination cells or workbook where you wish to paste the formulas.
- Press
Ctrl + Hto open the Find and Replace dialog box. - In the 'Find what' field, enter the pattern:
[WorkbookName]SheetName!. Replace 'WorkbookName' and 'SheetName' with the actual names from your source workbook. - Leave the 'Replace with' field blank.
- Click 'Replace All'. This will remove the sheet names from the formulas you've just copied.
- Now, paste the formulas into your destination.
Pro Tip:
💡 Note: This method requires you to copy and then modify the formulas before pasting. Remember, if you forget to paste immediately after removing the sheet references, you might lose the modifications.
Step 2: Adjust Formula References Before Copying
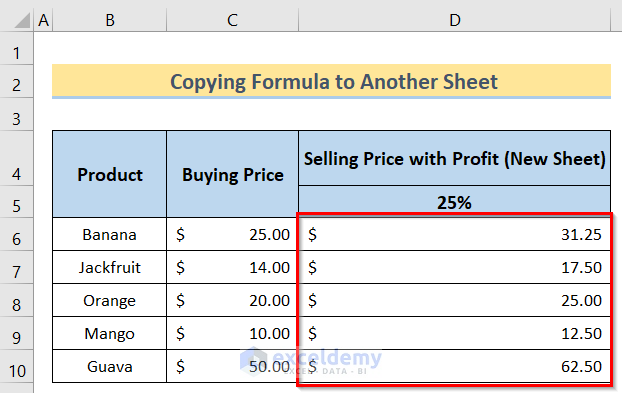
Another approach involves modifying your formulas before copying:
- Go to the original workbook where the formulas reside.
- Use the Find and Replace method as described above to remove sheet references from your formulas within the original workbook.
- Once modified, you can copy and paste these formulas freely without the sheet names. Here's how:
- Copy the modified formulas.
- Go to the destination cell or workbook.
- Paste the formulas, ensuring no workbook or sheet names are included in the formula structure.
Things to Keep in Mind:
⚠️ Note: Modifying formulas directly in the source workbook changes the original data. If this isn’t desirable, create a copy or backup first.
Advanced Methods for Pasting Formulas Without Sheet Names

Using VBA Macros

If you frequently need to copy formulas without sheet names, setting up a VBA macro can save you time:
- Open the VBA editor by pressing
Alt + F11. - Insert a new module (Insert > Module).
- Enter the following VBA code:
Sub CopyFormulaWithoutSheetName()
Dim SourceRange As Range, DestRange As Range
Set SourceRange = Application.InputBox("Select the range to copy", Type:=8)
Set DestRange = Application.InputBox("Select the destination range", Type:=8)
Dim FormulaText As String
For Each cell In SourceRange
FormulaText = Replace(cell.Formula, SourceRange.Worksheet.Name & "!", "")
DestRange.Cells(cell.Row - SourceRange.Row + 1, cell.Column - SourceRange.Column + 1).Formula = FormulaText
Next cell
End Sub
Alt + F8, selecting your newly created macro, and clicking 'Run'.Using Excel’s Paste Special Feature

While not directly removing sheet names, Paste Special can sometimes provide a workaround:
- Copy the cell with the formula.
- Right-click on the destination cell, choose 'Paste Special'.
- Select 'Formulas' to only paste the formula's text, not the reference to the source sheet.
💡 Note: This method is not foolproof as Excel might still paste sheet names if the destination cell references a different sheet within the same workbook.
Wrapping Up

Managing formulas in Excel can often lead to unintentional references that can confuse or complicate your spreadsheet management. By understanding how Excel handles formula copying and learning techniques like Find and Replace, adjusting formulas manually, or employing VBA macros, you can efficiently manage formula transfers. Remember, whether you choose manual methods or automation, always ensure you have a backup of your workbook before making significant changes. This approach ensures you maintain the integrity of your data while enhancing productivity.
Explore More

As you continue your Excel journey, exploring advanced features and VBA scripting can open up new efficiencies in your workflow. Remember, the key to mastering Excel lies not only in knowing how to use its tools but also in understanding the underlying logic behind its features.
Why does Excel include sheet names when pasting formulas?

+
Excel assumes you want to preserve all references when copying formulas to maintain data integrity and minimize errors in complex spreadsheets.
Can I use these methods to copy formulas across different workbooks?

+
Yes, these methods work across different workbooks. However, ensure the target workbook has the same structure or similar sheet names to prevent reference errors.
Is there a risk of losing data when using these techniques?

+
When modifying formulas before copying or using macros, there’s a risk if not handled correctly. Always backup your work before such operations.