Transfer Google Sheets to Excel Easily: Step-by-Step Guide

Whether you're a small business owner, a data analyst, or just someone who deals with data regularly, you might find yourself needing to transfer data from Google Sheets to Microsoft Excel. Both platforms offer robust spreadsheet functionalities, but there might be specific reasons you need to switch from one to the other, such as compatibility with existing systems or workflow preferences. Here's an in-depth guide to make this transition smooth and effortless.
Understanding the Benefits of Excel

Before we delve into the transfer process, let's touch on why someone might prefer Excel over Google Sheets:
- Offline Access: Excel can be used without an internet connection, providing greater flexibility.
- Advanced Features: Excel boasts a wide array of advanced functions and tools, especially in financial analysis and modeling.
- Power BI Integration: For businesses leveraging data visualization, Excel's seamless integration with Power BI is a major advantage.
💡 Note: While Google Sheets is excellent for collaboration, Excel shines when you need standalone functionality or deeper data analysis.

Preparations for Transfer

Before you start the transfer, ensure that:
- Your Google Sheets data is organized, clean, and free from errors.
- You have both Google Sheets and Microsoft Excel installed on your computer.
- You have an internet connection for the initial steps of the transfer process.
Step-by-Step Transfer Process
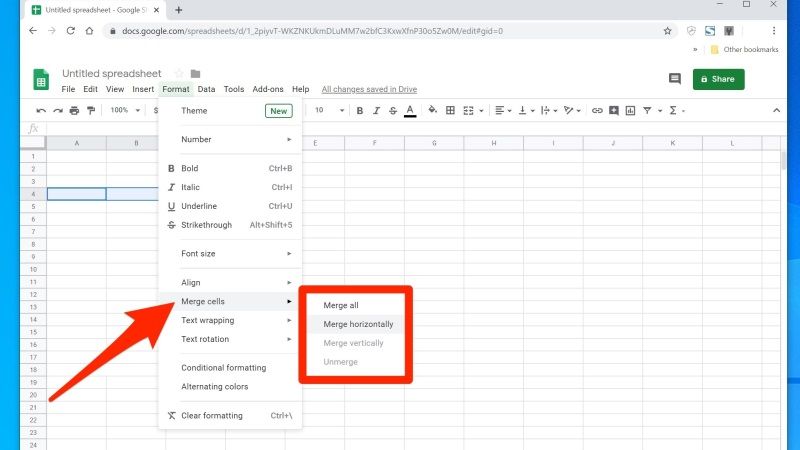
1. Download from Google Sheets
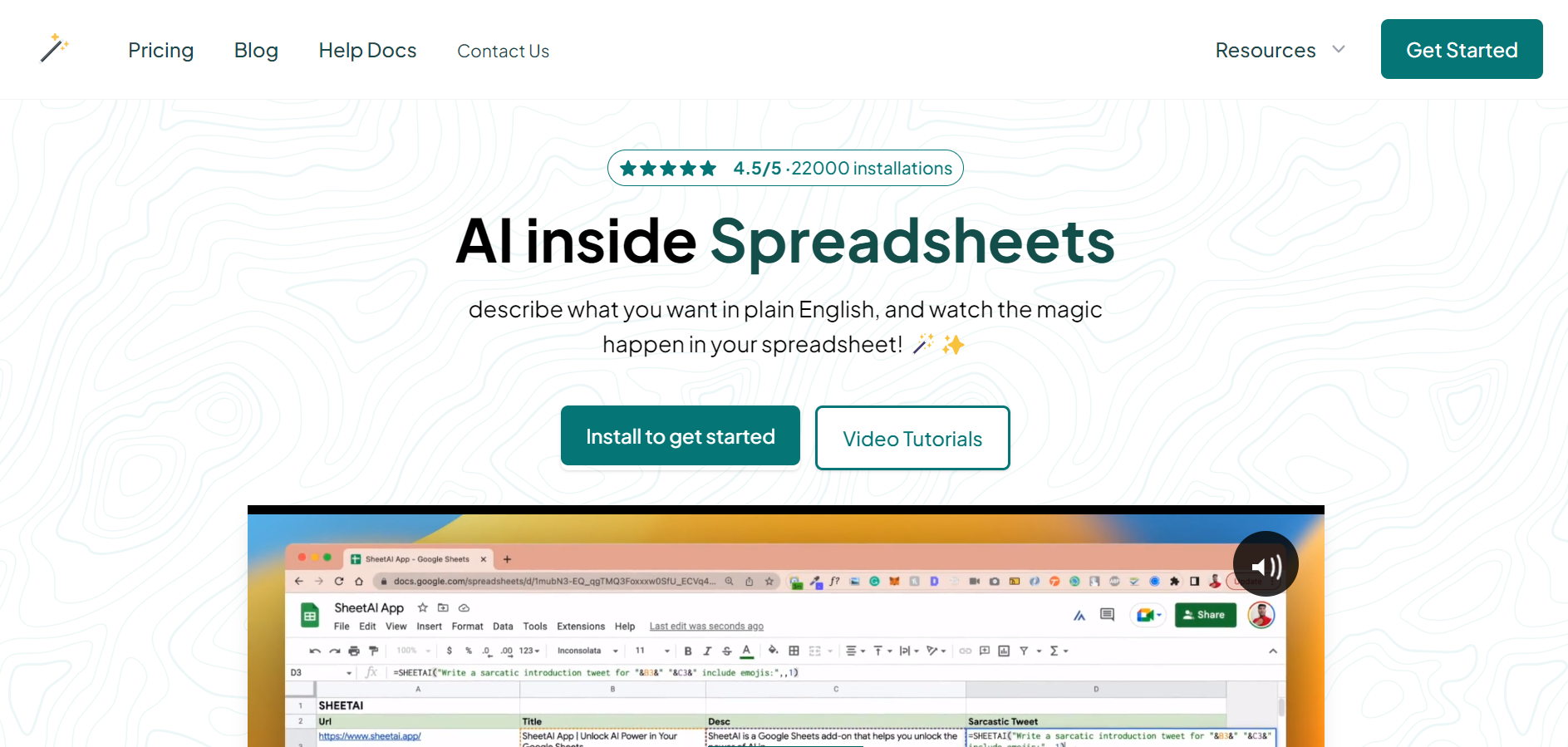
Begin by opening your Google Sheets document:
- Go to File > Download.
- Select Microsoft Excel (.xlsx) as the file format.
- Download the file to your preferred location.
2. Open in Microsoft Excel

With the .xlsx file downloaded:
- Open Microsoft Excel on your computer.
- Go to File > Open, and locate the downloaded .xlsx file.
- Open the file to view your Google Sheets data in Excel.
3. Review and Format

Since Google Sheets and Excel might handle some formatting differently:
- Check if all data has been transferred correctly, including formulas and charts.
- Reapply any complex formatting or conditional formatting rules if necessary.
- Ensure pivot tables and other advanced features are intact.
Dealing with Unique Excel Features
Excel has some unique features that might not transfer directly from Google Sheets:
Power Query
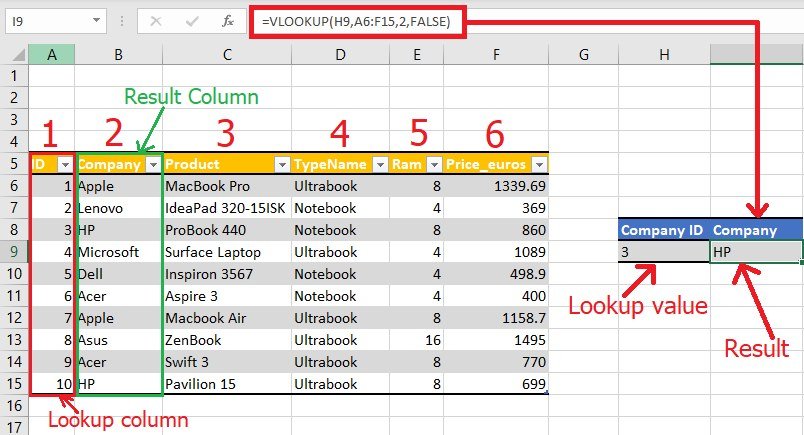
If you need to manipulate or clean data in Excel, consider using Power Query:
- Go to Data > Get Data > From File > From Excel Workbook.
- Import your Google Sheets data into Power Query for transformation.
- After transformation, load the data back into Excel.
VBA Macros

If your Google Sheets has scripts, Excel uses VBA for macros:
- Re-write the scripts as VBA macros in Excel’s Developer tab.
- Test the macros to ensure functionality.
⚠️ Note: Macros can introduce significant changes to your workflow, requiring adaptation to Excel’s specific VBA syntax.
Advanced Calculations

Excel’s advanced calculation capabilities might need configuration:
- Explore Excel’s Analysis ToolPak or add-ins for specialized calculations.
- Set up or reconfigure complex calculations in Excel.
Optimizing the Transfer

To ensure an optimized transfer:
- Keep file sizes manageable to avoid slow loading times in Excel.
- Consider using Excel's Table feature for easier data management.
- Use Data Validation for consistent data entry.
- Utilize named ranges to simplify formula writing and reduce errors.
Final Checks

Before finalizing the transfer:
- Validate all data for accuracy, especially dates and numbers.
- Ensure all hyperlinks and embedded files work correctly.
- Conduct a thorough review for any overlooked issues.
This step-by-step guide aims to make the process of transferring from Google Sheets to Excel as seamless as possible. Excel, with its advanced features, offers users great flexibility and analysis capabilities, making it a compelling choice for those looking to leverage their data further. By following these instructions, you can ensure a smooth transition, preserving the integrity and utility of your data across platforms.
Can I transfer complex formulas from Google Sheets to Excel?

+
Yes, most formulas transfer well, but you might need to adjust some due to differences in syntax. Excel’s compatibility mode can help maintain formula functionality.
What about Google Sheets-specific functions?

+
Functions like GoogleFinance() or ImportXML might not have direct equivalents in Excel. You’d need to find alternative solutions or rewrite these functions in VBA or use Excel add-ins.
Do pivot tables and charts transfer?

+
Yes, they do, but you might need to adjust pivot table settings or refresh data sources in Excel. Charts should transfer, although you might need to fine-tune their appearance.



